
"Ethernet không có cấu hình IP hợp lệ" Đây là thông báo lỗi khá thường xuyên xuất hiện trên màn hình máy tính của chúng tôi khi chúng tôi kết nối Internet. Một thông báo khá khó chịu. Lỗi có thể xảy ra vì những lý do khác nhau. Biết cách xác định chúng là chìa khóa để áp dụng giải pháp tương ứng.
Hãy nhớ rằng khi chúng ta nói về Ethernet, chúng ta đang đề cập đến phần có dây của kết nối Internet của máy tính. Nếu, thay vì sử dụng kết nối WiFi, chúng tôi chọn tùy chọn kết nối thiết bị của mình trực tiếp với bộ định tuyến, những gì chúng tôi cần là Cáp Ethernet. Điều này đảm bảo rằng chúng ta có thể tận dụng toàn bộ tốc độ và sức mạnh của kết nối, đồng thời tránh được những bất tiện mà kết nối không dây thường tạo ra.

Tại sao lỗi này xảy ra?
Nguồn gốc của lỗi "Ethernet không có cấu hình IP hợp lệ" có thể rất đa dạng, mặc dù chúng tôi tìm thấy một số manh mối quan trọng trong chính thông báo: Địa chỉ iP, là số xác định tất cả các máy tính được liên kết với cùng một mạng, không được nhận dạng.
Lỗi này được đăng ký trong các chỉ báo khác của máy tính. Ví dụ, nó hiển thị tam giác lỗi màu vàng với dấu chấm than ở góc trong bên trái của màn hình. Chúng tôi cũng tìm thấy nó khi chúng tôi đi đến "Mạng trung tâm và chia sẻ", đang cố gắng giải quyết vấn đề. Ở đó, thông báo lỗi "mạng không xác định" xuất hiện.
Vì vậy, thông báo chỉ thông báo cho chúng ta rằng đã xảy ra lỗi gán IP sau khi kết nối bộ định tuyến và máy tính, nhưng nguồn gốc của nó là gì? Các những lý do phổ biến nhất chúng thường như sau:
- Một giá trị không chính xác trong mặt nạ mạng con của máy tính.
- Lỗi cổng.
- Sự cố DNS.
- Lỗi Windows, thường là do thiếu bản cập nhật.
Giải pháp cho 'Ethernet không có cấu hình IP hợp lệ'
Có tính đến các lý do có thể dẫn đến lỗi này là khác nhau, chúng tôi sẽ liệt kê các cách thích hợp nhất để giải quyết nó. Tốt nhất là thử từng loại theo thứ tự mà chúng tôi trình bày:
Kiểm tra sơ bộ
Trước khi đi vào các giải pháp thực tế, bạn nên loại trừ những vấn đề rõ ràng hơn. Vì vậy, chúng tôi sẽ thực hiện các kiểm tra sau để loại trừ chúng:
- Kiểm tra xem IP có ở chế độ tự động không. Đối với điều này, chúng tôi sẽ làm như sau:
-
- Chúng ta hãy đi đến "Mạng trung tâm và chia sẻ", nơi chúng tôi sẽ chọn tùy chọn "Chuyển sang cài đặt bộ điều hợp."
- Nhấp vào nút bên phải sẽ xuất hiện cửa sổ "Thuộc tính Ethernet".
- Ở đó chúng tôi sẽ "Thuộc tính: Giao thức Internet Phiên bản 4 (TCP / IPv4)".
- Trong phần này, chúng tôi kiểm tra xem tùy chọn đã được kích hoạt chưa "Nhận địa chỉ IP tự động."
- Kiểm tra bộ định tuyến để xác minh rằng giao thức DHCP đã được kích hoạt.
- Cài đặt lại trình điều khiển card mạng thông qua các bước sau:
- Chúng ta hãy đi đến "Quản trị viên thiết bị".
- Ở đó chúng tôi chọn "Bộ điều hợp mạng".
- Trong danh sách xuất hiện, chúng tôi chọn thẻ của mình và với nút bên phải, chúng tôi chọn "Gỡ cài đặt".
- Cuối cùng, chúng ta khởi động lại máy tính.
Khởi động lại bộ định tuyến và máy tính

Vâng, một giải pháp khá thô sơ, nhưng nó hoạt động tốt trong nhiều trường hợp và không chỉ để giải quyết vấn đề 'Ethernet không có cấu hình IP hợp lệ' mà còn nhiều vấn đề khác. Đến Bật và tắt, cả hai thiết bị kết nối lại một lần nữa. Bằng cách này, rất có thể những lỗi nhỏ về đúng giờ gây khó khăn cho việc kết nối trước đây nay đã biến mất.
Để quy trình này hoạt động, bạn nên để cả hai thiết bị tắt trong vài phút trước khi bật lại. Nếu sau khi lỗi này vẫn còn, bạn sẽ phải thử khởi động lại cả máy tính và Router.
Đặt lại cài đặt kết nối
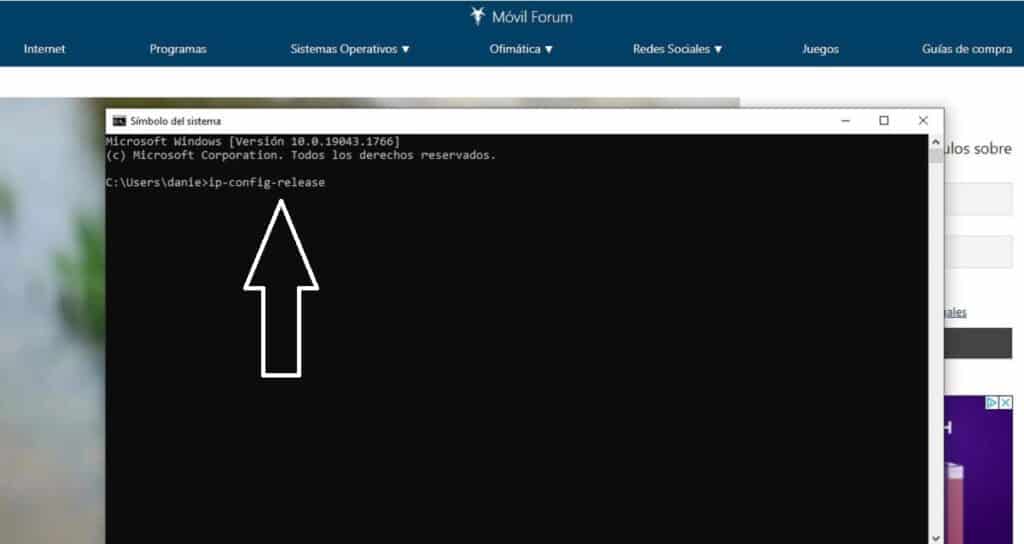
Nói cách khác, hãy quay trở lại điểm xuất phát, ở phút đầu tiên của trận đấu. Để sửa đổi các giá trị cấu hình kết nối, bạn cần có quyền của quản trị viên. Đây là cách tiến hành:
- Trước hết, chúng tôi mở menu bắt đầu và nhập "Cmd". Cửa sổ Command Prompt sẽ xuất hiện.
- Trong đó, chúng tôi sẽ viết ba phần sau lệnh, nhấn Enter sau mỗi bước:
- phát hành ipconfig
- ipconfig-flushdns
- ipconfig-gia hạn
Để lưu các thay đổi, bạn phải khởi động lại hệ thống.
Đặt lại ổ cắm TCP IP
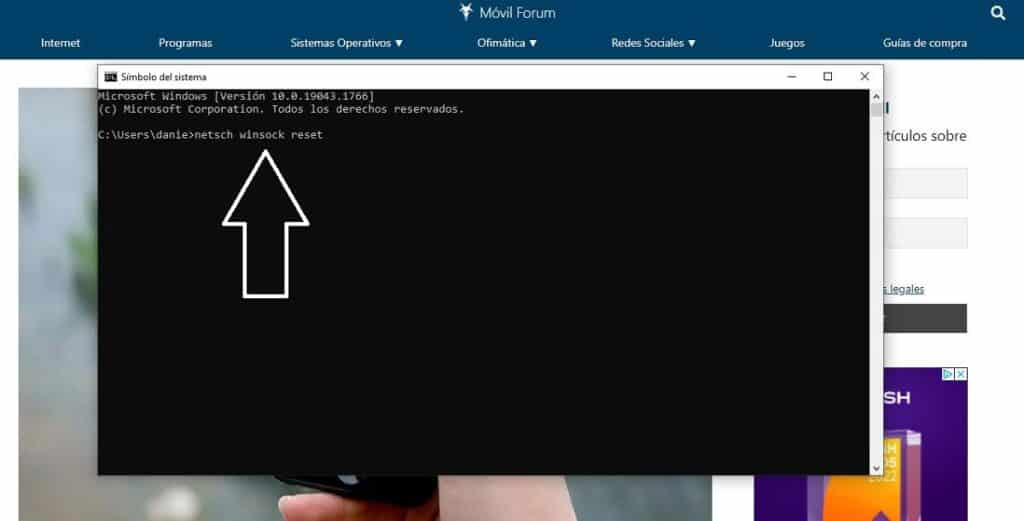
Các ổ cắm là các yếu tố giúp trao đổi dữ liệu an toàn giữa hai chương trình. Nó có thể xảy ra rằng nguồn gốc của lỗi mà chúng tôi quan tâm trong bài đăng này được tìm thấy như thế này. Để giải quyết nó, bạn phải tiến hành đặt lại nó bằng cách làm theo các bước sau:
- Một lần nữa, chúng tôi mở menu bắt đầu và viết "Cmd" để hiển thị cửa sổ Command Prompt.
- Trước khi thực hiện bước tiếp theo, ngắt kết nối cáp Ethernet khỏi máy tính.
- Khi điều này được thực hiện, chúng tôi viết lệnh netsh winsock reset và bấm vào đăng ký hạng mục thi.
Sau khi quá trình kết thúc, bạn phải khởi động lại máy tính và kết nối lại máy tính với bộ định tuyến bằng cáp Ethernet. Lỗi sẽ biến mất.
Thay đổi DNS
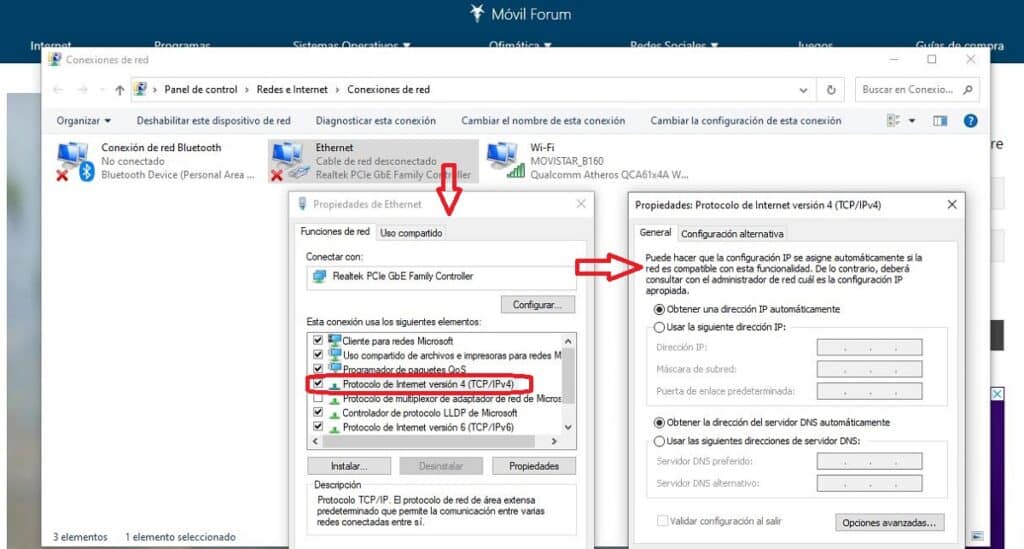
Một giải pháp cũ khác đôi khi hữu ích để loại bỏ vấn đề 'Ethernet không có cấu hình IP hợp lệ'. Ý tưởng là để kiểm tra thay đổi DNS theo cách thủ công bởi một số DNS được đề xuất, sẽ khác với những DNS mà nhà điều hành internet của chúng tôi đã cung cấp cho chúng tôi. Đây là cách bạn làm điều đó:
-
- Chúng tôi nhấn Windows + R và trong hộp xuất hiện, chúng tôi viết ncpa.cpl
- Sau đó nhấn Enter để mở cửa sổ cấu hình Kết nối mạng.
- Với nút bên phải, chúng tôi nhấp vào "Thuộc tính Ethernet".
- Ở đó, trong danh sách, chúng tôi chọn tùy chọn "Giao thức Internet Phiên bản 4 (TCP / IPv4)".
- Bây giờ bạn phải kích hoạt tùy chọn "Sử dụng các địa chỉ máy chủ DNS sau" và nhập DNS mới mà bạn muốn sử dụng.
Viết gì dưới dạng DNS mới? Một ý tưởng hay là thử nó với OpenDNS, có DNS chính và phụ là 208.67.222.222 và 208.67.220.220. Những người dùng khác khuyên nên sử dụng DNS của Google. Địa chỉ của chúng là 8.8.8.8 và 8.8.4.4. Ngoài ra còn có tùy chọn Cloudflare 1.1.1.1 và 1.0.0.1.
Nếu sau khi thay đổi DNS, vấn đề biến mất, quyết định giữ lại DNS mới sẽ tùy thuộc vào chúng tôi. Nếu không đúng như vậy, nó có thể được lấy lại tự động, mặc dù sẽ cần phải tiếp tục tìm kiếm nguồn gốc của lỗi.
Cấu hình lại thủ công các thuộc tính internet
Hộp mực cuối cùng: để thực hiện công việc của bộ định tuyến tự động gán IP bằng chính tay của chúng ta. Để đạt được điều này, chúng tôi sẽ làm theo các bước tương tự được giải thích trong phần trước, nhưng giới thiệu một sự thay đổi sau bước số 4: tại thời điểm này, chúng tôi nhấp vào "Tính chất" và trong cửa sổ mở ra sau đó, chúng tôi xác minh rằng tùy chọn “Tự động nhận địa chỉ Máy chủ DNS” đã được kích hoạt, có thể đã bị vô hiệu hóa do nhầm lẫn.
Để hoàn tất, bạn phải khởi động lại bộ định tuyến và thử lại.