
Định dạng có điều kiện trong Excel là một tùy chọn có thể giúp chúng tôi tiêu hóa thông tin mà bảng tính đưa ra theo cách thân thiện hơn nhiều.. Các tài liệu Excel thường chứa đầy các tính toán và số liệu mà chính bạn hoặc người khác sẽ nhìn thấy hoặc phân tích, vì vậy sẽ thật tuyệt nếu có một giải pháp thay thế cho phép chúng tôi tăng tốc quá trình này. Công cụ của Microsoft đã được đặc trưng bằng cách kết hợp hàng chục chức năng cho phép mọi thứ được thực hiện nhanh hơn đến tự động hóa nó. Do đó, hôm nay chúng tôi sẽ chỉ cho bạn mọi thứ bạn cần biết để bắt đầu sử dụng định dạng có điều kiện trong công việc của mình.
Bằng cách này, bạn sẽ có thể nâng cao tính hữu ích của bảng Excel của mình và cũng tiết kiệm rất nhiều thời gian trong các nhiệm vụ làm nổi bật thông tin và phân tích.
Định dạng có điều kiện trong Excel là gì?
Excel là một chương trình có đầy đủ các công cụ không chỉ bao gồm lĩnh vực tính toán mà còn đề cập đến định dạng và cách trình bày dữ liệu và thông tin trên trang tính.. Điều thứ hai là cần thiết, vì sổ làm việc Excel thường không được lưu giữ để sử dụng riêng mà thường được gửi cho người khác để xem xét và phân tích. Trong khi thực hiện cách thứ hai, thông thường một số số liệu sẽ được đánh dấu tùy thuộc vào các yếu tố được quan sát, tuy nhiên, điều này cũng tạo cơ hội cho lỗi của con người. Chúng ta có thể dễ dàng bỏ sót một ô quan trọng hoặc đánh dấu một ô không đáp ứng những gì chúng ta đang tìm kiếm.
Để loại bỏ vấn đề này, định dạng có điều kiện xuất hiện trong Excel, như tên gọi của nó, cho phép chúng ta định dạng một ô hoặc một dải ô theo sự đáp ứng của một điều kiện cụ thể.. Ví dụ: nếu mục tiêu bán hàng tối thiểu cho doanh nghiệp của bạn là €500, hãy đánh dấu các ô có số liệu không đạt đến con số này bằng màu đỏ. Bằng cách này, trang tính Excel sẽ tự nói thông qua mã định dạng này mà bạn đã đặt cho các trường chính.
Các cách sử dụng mà bạn có thể cung cấp cho chức năng này là rất nhiều và như chúng tôi đã đề cập trước đây, nó sẽ mang lại nhiều tiện ích hơn cho bảng tính. Tiếp tục với ví dụ về bán hàng, nếu bạn cộng từng giao dịch trong ngày và áp dụng định dạng có điều kiện cho ô hiển thị tổng, nó sẽ đổi màu ngay khi bạn đạt được mục tiêu tối thiểu. Điều này đóng vai trò là một chỉ báo trực quan khá hấp dẫn cho một tài liệu Excel đơn giản.
Các thành phần của định dạng có điều kiện
Khu vực định dạng có điều kiện trong Excel rất rộng và đáng để biết nó để tận dụng các tùy chọn mà nó kết hợp và điều đó mang lại cho chúng tôi khả năng mang lại sức sống cho bảng tính của mình. Tuy nhiên, chúng tôi có thể nói rằng việc sử dụng nó thực sự đơn giản và chỉ cần biết ba thành phần chính của nó là đủ để hoàn toàn quen thuộc với nó. Đó là: các điều kiện, các quy tắc và các định dạng.
Điều khoản
Điều kiện không gì khác hơn là yếu tố mà chúng ta sử dụng làm tham chiếu để xác định xem điều gì đó sẽ xảy ra hay không.. Ví dụ, nếu trời mưa, thì tôi sẽ lấy một chiếc ô, nghĩa là việc lấy chiếc ô có điều kiện là trời mưa. Điều tương tự cũng xảy ra trong Excel với định dạng có điều kiện, một điều kiện được thiết lập dựa trên việc một ô có số, văn bản hoặc ngày nhất định hay không và nếu có, một quy tắc sẽ được áp dụng.
Nội quy
Các quy tắc là những quy tắc thiết lập điều gì sẽ xảy ra nếu điều kiện đã nêu trước đó được đáp ứng.. Tiếp tục với ví dụ về chiếc ô, quy tắc trong trường hợp này là mang theo bên mình nếu trời mưa. Theo nghĩa này, nếu chúng ta đưa nó vào Excel, quy tắc sẽ cho biết định dạng sẽ được áp dụng cho quy tắc khi điều kiện được đáp ứng.
Định dạng
Trong bộ ứng dụng văn phòng của Microsoft, các định dạng đại diện cho mọi thứ liên quan đến phần thẩm mỹ và trực quan của tài liệu mà chúng ta làm việc trong đó. Điều này đi từ phông chữ, đến kích thước, màu sắc và màu nền của nó, vì vậy định dạng có điều kiện không gì khác hơn là một công cụ cho phép bạn áp dụng tất cả những điều này, dựa trên các điều kiện và quy tắc mà chúng tôi đã giải thích trước đây.
Làm thế nào để sử dụng định dạng có điều kiện trong Excel?
Các bước để áp dụng định dạng có điều kiện cơ bản
Nếu bạn đã có ý tưởng áp dụng định dạng có điều kiện trong trang tính Excel của mình, thì bạn nên biết rằng việc này khá đơn giản. Để bắt đầu, trước tiên chúng ta phải chọn ô hoặc phạm vi ô mà chúng ta muốn định dạng theo một điều kiện. Sau đó bấm vào «định dạng có điều kiện» và sau đó đi đến «Nội quy ô“, sẽ hiển thị một loạt tùy chọn mà bạn có thể áp dụng. Những phạm vi này từ việc xác định các giá trị lớn hơn, nhỏ hơn hoặc bằng nhau, đến văn bản và ngày tháng.

Ví dụ, bằng cách nhấp vào «Lớn tuổi hơn", một cửa sổ bật lên nhỏ với hai trường sẽ được hiển thị. Trong lần đầu tiên, bạn sẽ phải nhập hình tham chiếu và trong lần thứ hai, bạn sẽ có thể chọn giữa một số định dạng được xác định trước hoặc thêm một định dạng tùy chỉnh.

Cuối cùng, nhấp vào «chấp nhận» và thế là xong, bây giờ các số lớn hơn số bạn đã chỉ định trước đó sẽ được đánh dấu bằng định dạng đã chọn.
Định dạng có điều kiện với các biểu tượng
Điều đáng chú ý là định dạng có điều kiện không chỉ hoạt động bằng cách thay đổi màu tô của các ô và ký tự, mà còn có thể hiển thị các biểu tượng thay vì các màu cổ điển. Điều này rất thú vị vì nó làm tăng khả năng giao tiếp và phân tích của trang tính Excel, giúp bạn dễ dàng nhận ra điều gì đang xảy ra với từng phần tử.
Để sử dụng kiểu định dạng có điều kiện này, chúng ta sẽ bắt đầu bằng cách chọn ô hoặc định dạng ô mà bạn muốn định dạng. Sau đó bấm vào «định dạng có điều kiện«, hãy chuyển đến phần quy tắc và chọn những gì bạn muốn đặt điều kiện để đáp ứng.
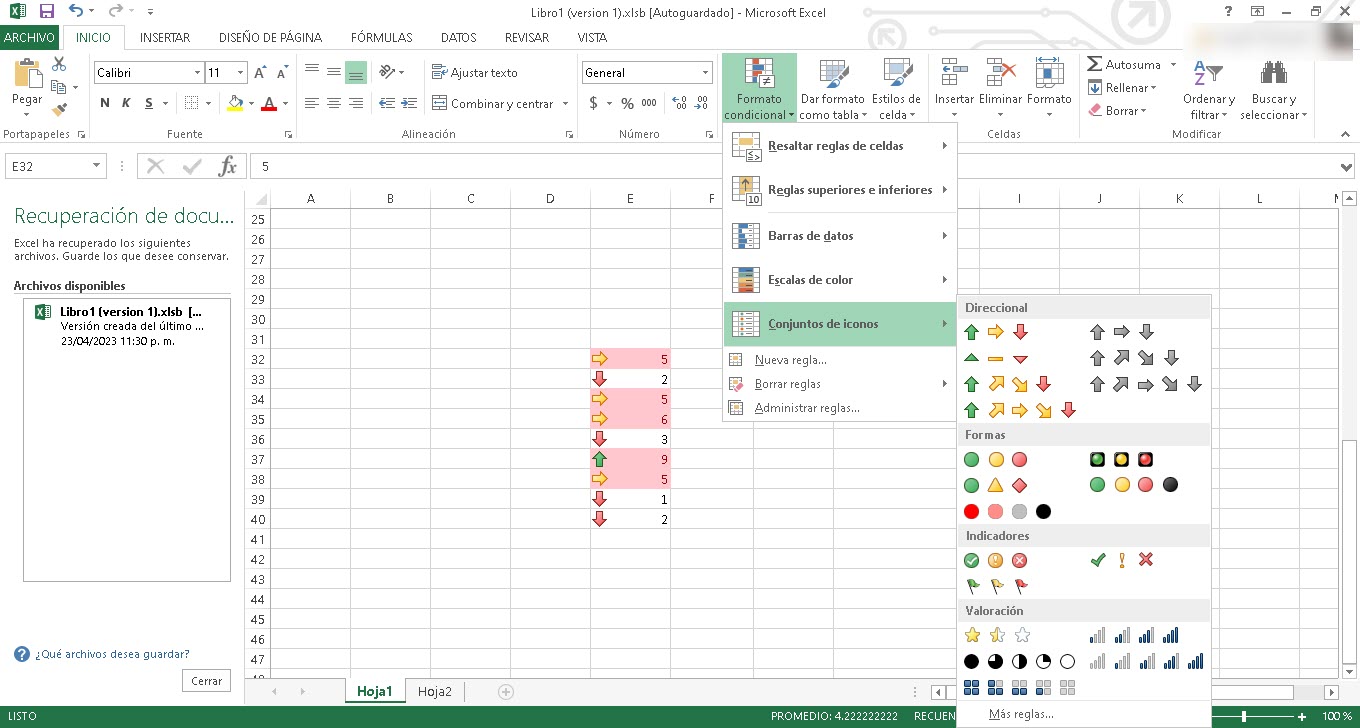
Sau đó nhấp lại vào "định dạng có điều kiện» nhưng, lần này đi đến «bộ biểu tượng» rồi chọn cái bạn muốn.
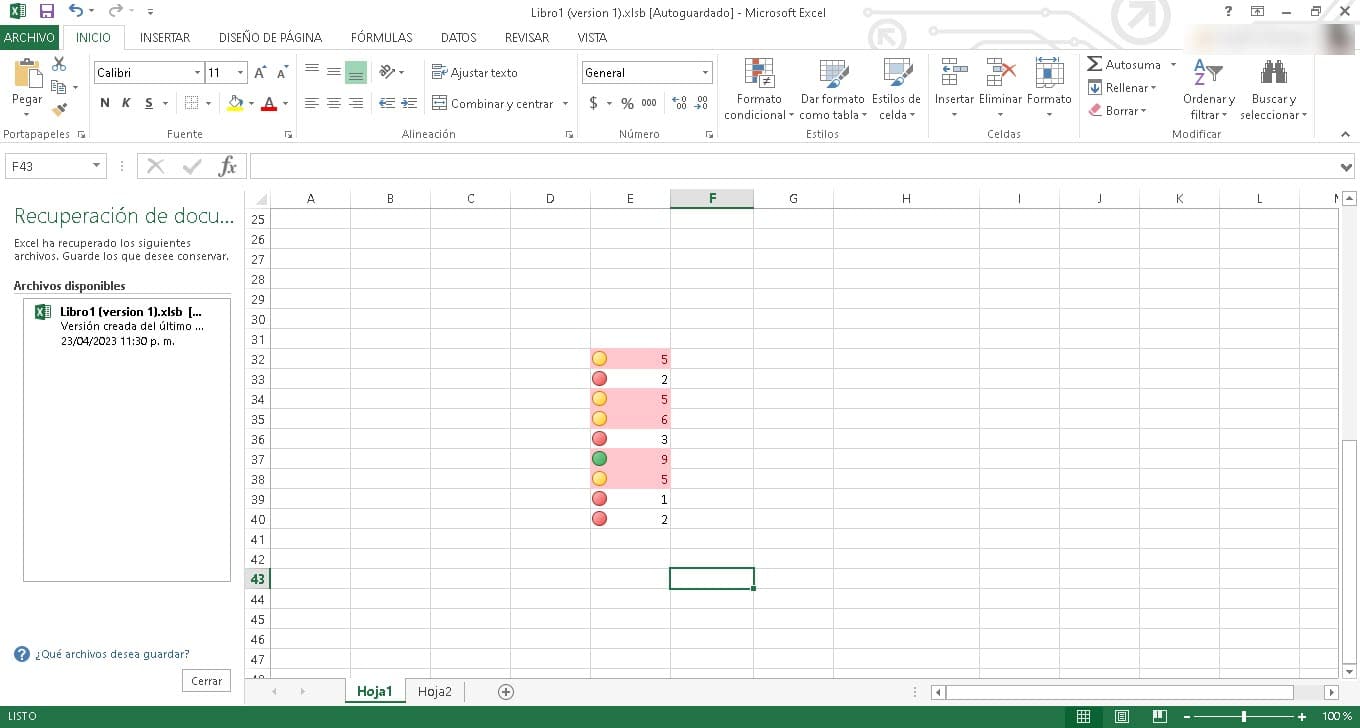
Ngay lập tức, bạn sẽ thấy cách chúng xuất hiện ở đầu bên trái của mỗi ô với màu xác định chúng.
Định dạng có điều kiện với Data Bar
Cũng giống như cách chúng ta sử dụng các biểu tượng hoặc màu sắc cho các ô, chúng ta cũng có thể làm việc với các thanh dữ liệu. Điều này đặc biệt hữu ích nếu chúng ta đang tạo các số liệu cần so sánh với các số liệu khác. Các thanh dữ liệu sẽ cho phép chúng tôi có cách tiếp cận trực quan rõ ràng hơn nhiều đối với so sánh này, giúp thông tin dễ tiếp cận hơn.
Nếu bạn muốn làm việc với các thanh dữ liệu trong định dạng có điều kiện của Excel, bạn phải thực hiện theo các bước tương tự mà chúng tôi đã thảo luận ở trên. Đó là, chọn ô hoặc phạm vi ô, nhấp vào «định dạng có điều kiện» và chọn quy tắc bạn muốn áp dụng từ menu Quy tắc. Sau đó, lặp lại quy trình bằng cách truy cập “định dạng có điều kiện» rồi nhập «thanh dữ liệu» để chọn loại thanh bạn muốn thêm. Khi bạn nhấp vào nó, chúng đã được thêm vào bảng tính của bạn.
Như chúng ta có thể thấy, định dạng có điều kiện là một điều kỳ diệu thực sự sẽ cải thiện bảng tính của bạn, khả năng sử dụng Excel của bạn cũng như nhiệm vụ làm nổi bật dữ liệu và thực hiện phân tích. Đây là một tùy chọn thực sự dễ sử dụng, vì vậy rất đáng để thử nó trong bất kỳ sổ làm việc Excel nào của bạn.