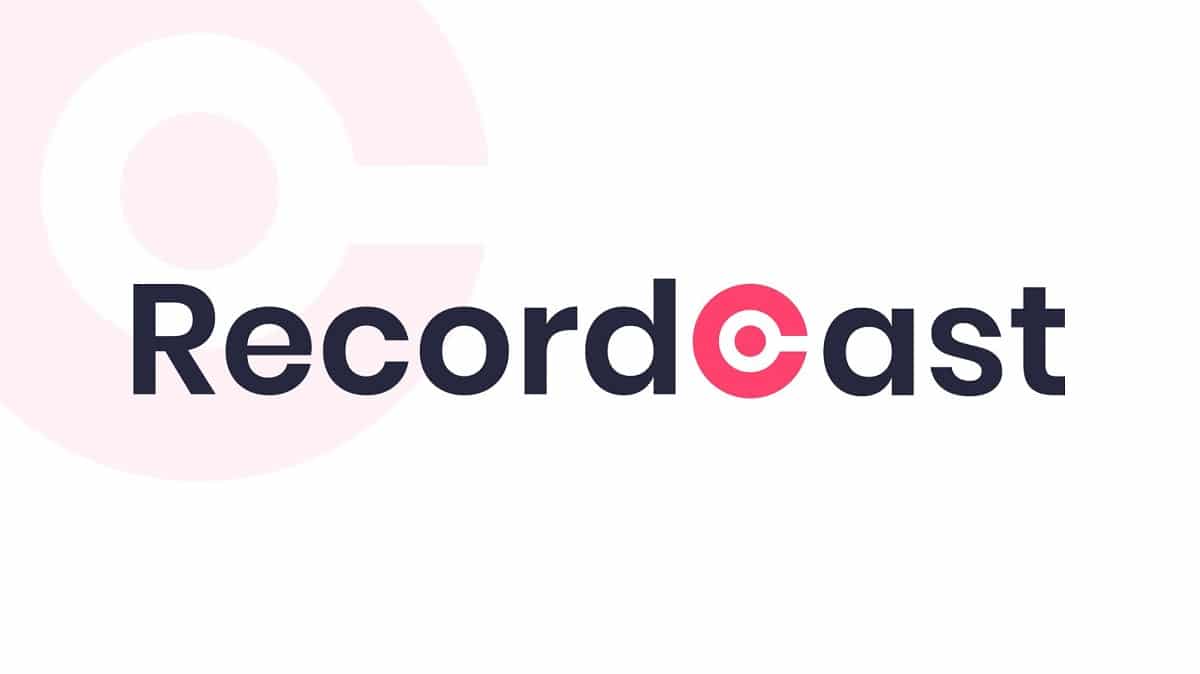
Khi thực hiện nhiều dự án, bạn có thể cần ghi lại màn hình máy tính của bạn để hiển thị nó cho công chúng. Điều này có thể rất hữu ích để giải thích một quy trình nhất định, để phơi bày nó hoặc có thể để chia sẻ nó hoặc lưu trữ nó cho tương lai.
Tuy nhiên, khi nói đến điều này, sự thật là một phần lớn các chương trình được bán trên thị trường có giá cao hoặc các tính năng rất hạn chế, chưa kể đến việc phải tải và cài đặt phần mềm trước đó. Và, đây chính xác là nơi nó đến Recordcast, một công cụ trực tuyến miễn phí điều đó sẽ cho phép bạn ghi lại màn hình một cách chi tiết và không cần cài đặt bất kỳ thứ gì.
Đây là cách hoạt động của Recordcast, công cụ cho phép bạn ghi lại màn hình từ trình duyệt
Như chung tôi đa đê cập đên, Recordcast là một công cụ cho phép bạn thoát khỏi rất nhiều rắc rối khi nói đến ghi màn hình. Nó có thể được sử dụng với nhiều loại thiết bị, mặc dù phổ biến nhất là để thực hiện quay phim màn hình máy tính.
Đối với điều này, bạn phải truy cập trang web Recordcast và, để bắt đầu, bạn sẽ chỉ phải chọn nút màu đỏ có tên "Bắt đầu ghi". Điều đầu tiên công cụ sẽ làm là hỏi bạn muốn sử dụng chế độ ghi nào, vì hiện có ba chế độ:
- Chọn "Màn hình + Webcam" Nếu bạn muốn ghi lại màn hình máy tính của bạn và cũng ghi lại chính mình thông qua camera của máy tính. Sau đó, bạn sẽ xuất hiện trong bản ghi màn hình ở một trong các góc.
- lựa chọn "Chỉ màn hình" trong trường hợp bạn chỉ muốn ghi lại màn hình máy tính của mình. Hãy nhớ rằng, nếu bạn muốn, trong âm thanh, bạn có thể sử dụng micrô để có thể nghe thấy giọng nói của bạn nếu bạn muốn.
- Chọn tùy chọn "Chỉ Webcam" Nếu vì lý do nào đó mà bạn không muốn quay màn hình máy tính và chỉ muốn quay video bình thường bằng camera của máy tính.


Khi một trong ba tùy chọn đã được chọn, bạn sẽ phải chọn cấu hình liên quan đến âm thanh và, nếu bạn đã chọn một trong các tùy chọn kết hợp việc sử dụng webcam, bạn cũng phải cấp cho trình duyệt quyền sử dụng nó. Tương tự, trong cửa sổ này, bạn phải chọn một trong các cài đặt âm thanh:
- Micrô + Âm thanh hệ thống: Nó sẽ đảm nhiệm việc ghi lại âm thanh và âm thanh của hệ điều hành, cũng như sử dụng micrô để bạn có thể ghi âm giọng nói của mình trong khi nói cùng một lúc.
- Microphone: chỉ ghi âm giọng nói của bạn thông qua micrô của máy tính, triệt tiêu tất cả âm thanh hệ thống.
- WELFARE âm thanh: nó sẽ chỉ ghi lại âm thanh và âm thanh đặc trưng của thiết bị và hệ điều hành, mà không cần sử dụng micrô.
- Không có âm thanh: Bỏ tất cả âm thanh và quay video mà không có bất kỳ âm thanh nào.


Ngoài ra, chọn tùy chọn "Hiển thị thêm", bạn có thể định cấu hình thêm một số chi tiết, chẳng hạn như micrô để sử dụng nếu bạn có nhiều micrô được kết nối với thiết bị. Tùy thuộc vào tùy chọn âm thanh đã chọn, các tùy chọn này sẽ hiển thị hoặc không, vì với một số người, bạn không thể thực hiện cài đặt.
Với tất cả những điều này, ngay khi bạn đã sẵn sàng, bạn nên nhấp vào nút “Bắt đầu ghi” để bắt đầu ghi. Để truy cập nội dung của màn hình, trong trình duyệt của bạn, bạn phải thực hiện các hành động được chỉ ra bởi chính Recordcast, vì các bước khác nhau một chút giữa các trình duyệt web. Nói rộng ra, bạn sẽ phải chọn khu vực của màn hình để chia sẻ và cấp cho trình duyệt quyền để làm như vậy.

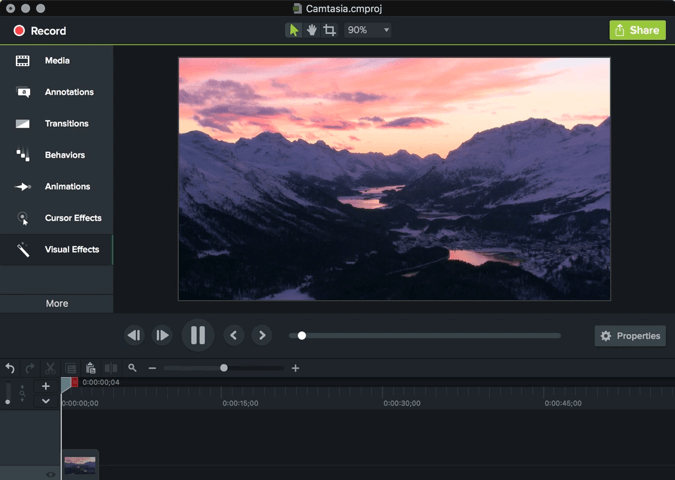
Khi bạn bắt đầu với bản ghi được đề cập, bạn sẽ có tối đa 30 phút để nắm bắt những gì bạn muốn. Để hoàn tất, chỉ cần quay lại tab của trình duyệt mà bạn đã mở Recordcast và nhấp vào nút dừng. Trong vài giây, bạn có thể nút chọn Tải về để có được bản ghi ở định dạng .webmhoặc truy cập trình chỉnh sửa miễn phí được hiển thị nếu bạn muốn thực hiện bất kỳ thay đổi nào hoặc muốn tải video trong .mp4.