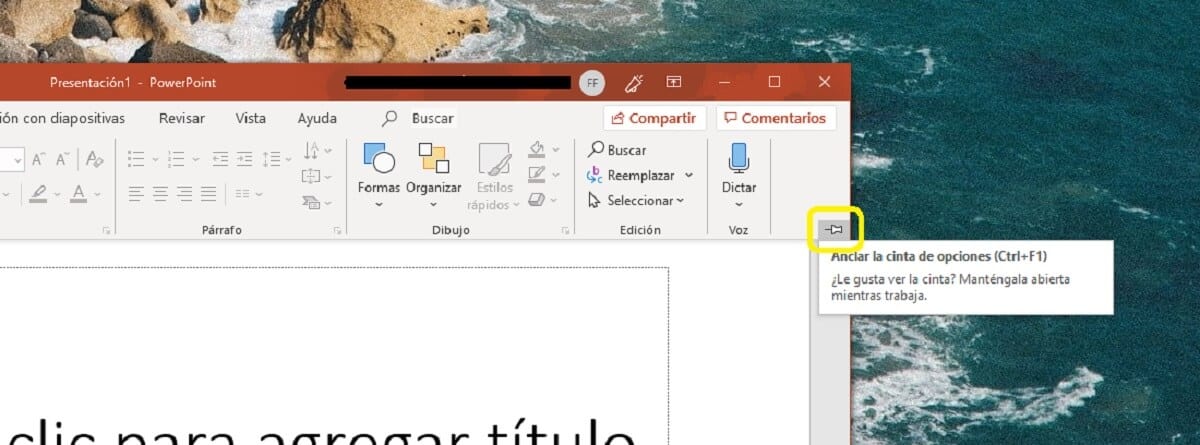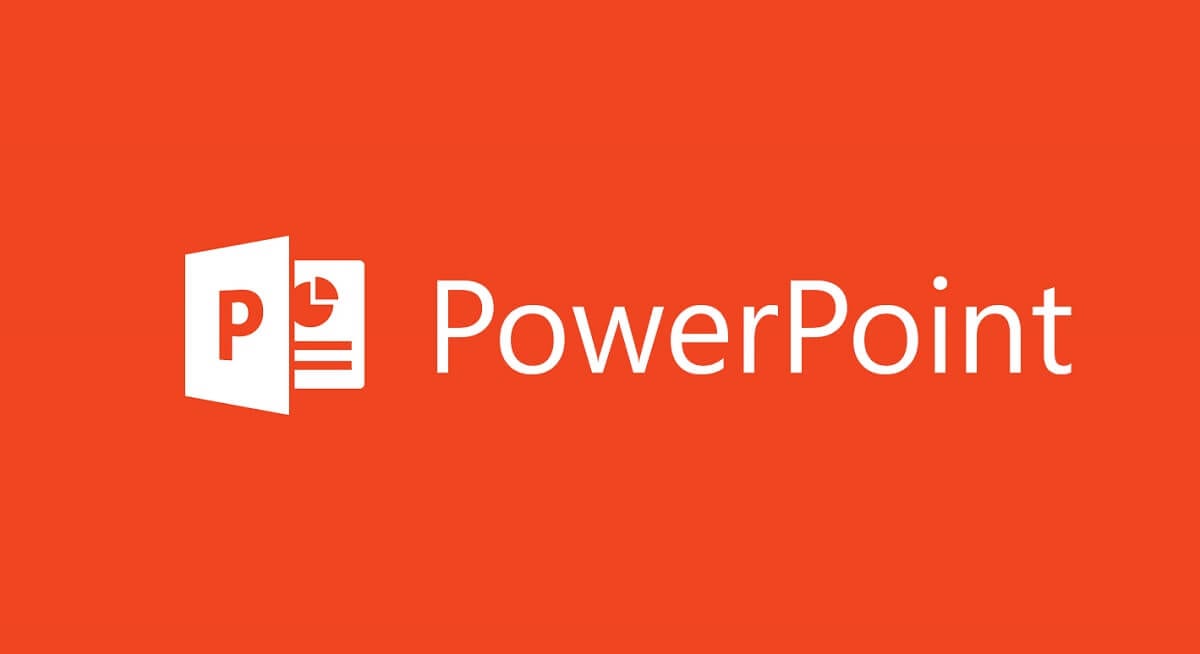
Hiện tại, một trong những ứng dụng được sử dụng nhiều nhất để tạo bài thuyết trình là PowerPoint, đó là lý do tại sao nó chiếm một vị trí khá quan trọng trong bộ Microsoft Office và được hàng triệu người trên thế giới sử dụng mỗi ngày.
Tuy nhiên, sự thật đúng là như vậy với Microsoft Word o với phần mềm bảng tính Excel, mọi thứ đều được xử lý từ thanh công cụ hoặc ruy-băng ở trên cùng, có thể là sự cố trong trường hợp trên máy tính của bạn, nó không được hiển thị hoặc nó xuất hiện được thu nhỏ đối với một số lý do.
Vì vậy, bạn có thể khôi phục dải băng trong Microsoft PowerPoint
Bạn nên nhớ rằng, trong hướng dẫn này, phương pháp thay đổi một chút tùy thuộc vào phiên bản Microsoft Office của bạn là gì, vì vậy nếu bạn có một cái từ năm 2010 trở về trước, bạn phải làm theo các bước xuất hiện bên dưới. Cũng nói rằng hướng dẫn chỉ áp dụng cho những máy tính có hệ điều hành Windows chứ không phải những máy khác.
Các phiên bản mới hơn của Microsoft Office
Nếu bạn có một trong những phiên bản Office mới nhất mà Microsoft đã phát hành, hướng dẫn được đề cập sẽ dễ dàng hơn một chút. Để hiển thị lại thanh trên của các tùy chọn PowerPoint, điều bạn nên làm là, ở phần trên bên phải của ứng dụng, ngay bên cạnh các tùy chọn để đóng và thu nhỏ ứng dụng, xác định vị trí nút có hình dạng giống như một cửa sổ, được gọi là "Tùy chọn trình bày". Bạn chỉ cần nhấn nút và sau đó các tùy chọn khác nhau sẽ xuất hiện mà từ đó bạn có thể chọn để hiển thị PowerPoint. Đặc biệt, chọn "Hiển thị các tab và lệnh" bạn sẽ nhận được dạng xem PowerPoint mặc định.


Nếu tùy chọn không xuất hiện hoặc bạn có phiên bản Microsoft Office trước đó
Mặt khác, có thể vì lý do nào đó tùy chọn này không xuất hiện hoặc nếu bạn có phiên bản Office trước năm 2010, bạn sẽ thấy nó không xuất hiện trực tiếp như thế nào theo mặc định, vì nó không được bao gồm tại đó thời gian. Vì lý do này, quy trình phải tuân theo trong những trường hợp này sẽ hơi khác và không có giải pháp chung cho tất cả, mặc dù sẽ luôn dễ dàng tìm thấy nó.
Trước tiên, bạn sẽ phải hiển thị dải băng PowerPoint, bạn sẽ phải nhấp vào một trong các tab khác nhau (TRANG CHỦ, Chèn…) Từ trên xuống. Khi bạn làm điều đó, ở góc bên phải, ở trên cùng hoặc dưới cùng, bạn sẽ thấy một biểu tượng có mũi tên xuống hoặc một loại đinh ghim, tùy thuộc vào phiên bản của bạn. Bạn chỉ cần nhấn nó, và sau đó ruy-băng sẽ được cố định chính xác ở trên cùng.