Nói chung, với tư cách là người dùng, chúng tôi có xu hướng đo lường trải nghiệm do máy tính cung cấp bằng tốc độ thực thi các tác vụ. Mặc dù có vẻ đơn giản nhưng thực tế là ý tưởng của công nghệ trong lĩnh vực máy tính là tự động hóa và giảm thời gian chờ đợi kết quả. Vì vậy, Nếu bạn nhận thấy máy tính của mình hơi chậm khi bạn mở một số chương trình nhất định, chúng tôi sẽ hướng dẫn bạn cách kích hoạt tăng tốc phần cứng trong Windows 10.
Đây là một giải pháp thay thế cho phép các máy tính hiện đại dựa vào một phần cứng khác, chẳng hạn như card đồ họa, để tăng cường thực thi các tác vụ hoặc chương trình nhất định.
Tăng tốc phần cứng là gì?
Tăng tốc phần cứng là quá trình phần mềm chia sẻ việc thực thi các tác vụ với một thành phần khác của máy tính, ngoài CPU. Có nghĩa là, một chương trình có thể tận dụng sức mạnh tính toán của GPU để hỗ trợ CPU và thực hiện các quy trình nhanh hơn.
Mặc dù có nhiều phần cứng khác nhau có thể hỗ trợ tăng tốc, nhưng cạc đồ họa là thành phần bị hệ điều hành và chương trình chiếm dụng nhiều nhất.. Theo nghĩa đó, nếu bạn muốn kích hoạt tăng tốc phần cứng trong Windows 10, bạn phải có một đội ngũ hùng hậu trong phần đồ họa.
Trong trường hợp bạn không đáp ứng các yêu cầu, tùy chọn bật tính năng này sẽ không xuất hiện trên hệ thống của bạn.
Tăng tốc phần cứng có thể giúp tôi như thế nào trong Windows 10?
Tính năng này cực kỳ hữu ích cho những người dùng nhận thấy sự chậm lại của hệ thống khi thực hiện các chương trình nhất định. Ví dụ, những người chuyên về lĩnh vực thiết kế hoặc chỉnh sửa nghe nhìn, cần làm việc với các ứng dụng thường rất đòi hỏi tài nguyên hệ thống. CPU bị ảnh hưởng nhiều đến khả năng tính toán của nó, điều này làm cho phần còn lại của các tác vụ hỗ trợ hệ thống, được thực hiện chậm hơn.
Vậy nên, khi kích hoạt tăng tốc phần cứng trong Windows 10, các chương trình được đề cập sẽ giảm tải một phần quy trình của chúng xuống GPU. Do đó, với sự hỗ trợ của CPU, khả năng hệ thống phục hồi tính lưu động, bằng cách tăng khả năng cung cấp tài nguyên của nó được mở ra.
Theo nghĩa đó, chúng ta có thể nói rằng tính năng này sẽ cung cấp thêm sức mạnh cho máy tính của bạn, đặc biệt là trong những quá trình mà tài nguyên hệ thống bị hạn chế hơnVâng Nếu bạn làm việc với một số chương trình yêu cầu trên máy tính của mình, việc bật tùy chọn này rất có thể sẽ mang lại cho bạn trải nghiệm cần thiết để làm việc yên tĩnh.
Các bước để bật tăng tốc phần cứng trong Windows 10
Có một số phương pháp mà chúng tôi có thể sử dụng để kích hoạt tùy chọn này trên máy tính của bạn. Đầu tiên là thông qua cài đặt hệ thống và thứ hai là thông qua các thuộc tính bộ điều hợp hiển thị. Hãy kiểm tra chúng ra.
Phương pháp 1
Trước hết, chúng ta phải mở menu cấu hình của cửa sổ 10 và vì điều này, Nhấn tổ hợp phím Windows + I.
Sau đó, nhấp vào tùy chọn “Hệ thống”.

Theo mặc định, chúng tôi sẽ ở trong phần "Hiển thị" của menu mới này. Cuộn xuống dưới cùng và nhấp vào tùy chọn “Cài đặt đồ họa”.
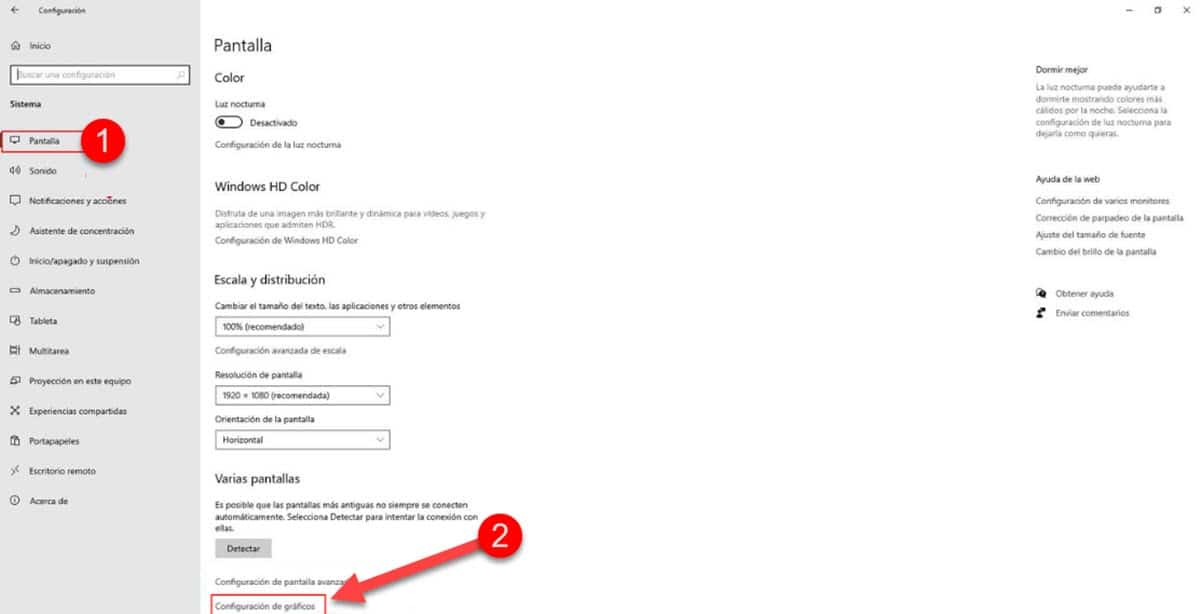
Ngay lập tức, bạn sẽ đến một màn hình mới, nơi bạn sẽ thấy tùy chọn “Lập trình GPU tăng tốc phần cứng” và ngay bên dưới là điều khiển để kích hoạt nó. Nhấp vào nó và bạn sẽ bật tăng tốc phần cứng trong Windows 10.
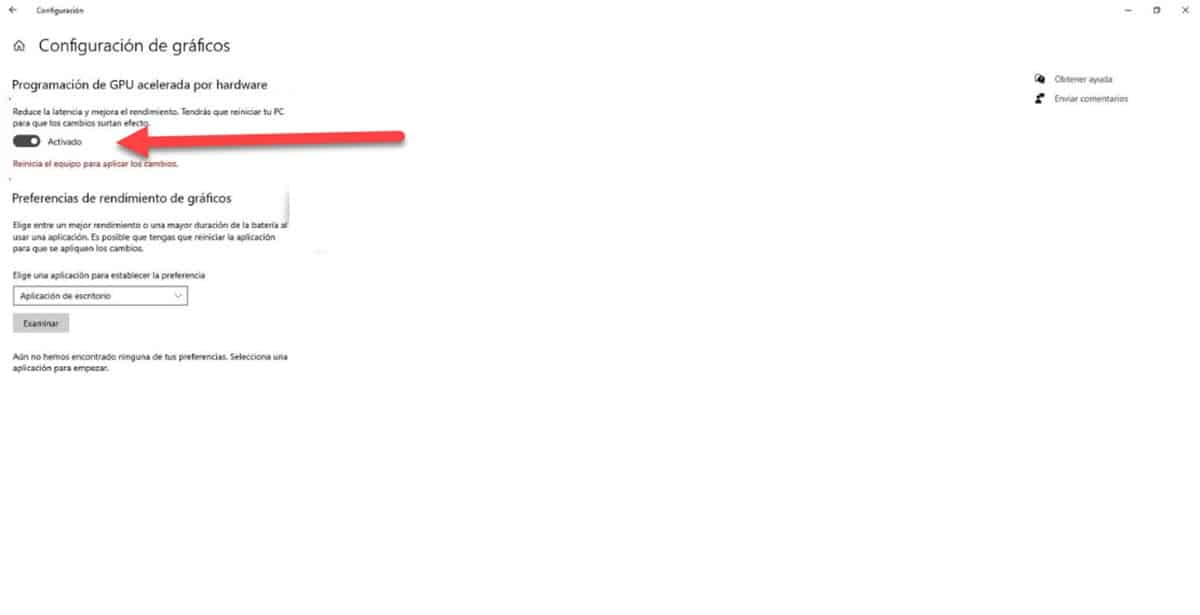
Chúng tôi phải làm nổi bật một thực tế là có thể nhầm lẫn giữa tùy chọn “Cài đặt đồ họa” với một tùy chọn khác được tìm thấy trong cùng một menu được xác định là “Cài đặt đồ họa”. Nếu tùy chọn đầu tiên không xuất hiện, đó là do máy tính của bạn không hỗ trợ tăng tốc phần cứng.
Phương pháp 2
Nếu bạn không có Cài đặt đồ họa trên hệ thống của mình, hãy biết rằng tất cả đều không bị mất, bởi vì chúng ta có thể làm theo một cách khác để kích hoạt tăng tốc phần cứng trong Windows 10. Tuy nhiên, nếu điều này cũng không hoạt động, nó sẽ được xác nhận rằng máy tính của bạn không hỗ trợ tính năng này.
Để bắt đầu, hãy vào menu cài đặt Windows 10, nhấn tổ hợp phím Windows + I.
Ngay lập tức, nhập phần «Hệ thống".

Điều này sẽ đưa bạn theo mặc định đến các tùy chọn menu «màn«. Cuộn xuống cuối cửa sổ và nhấp vào «Cài đặt hiển thị nâng cao".
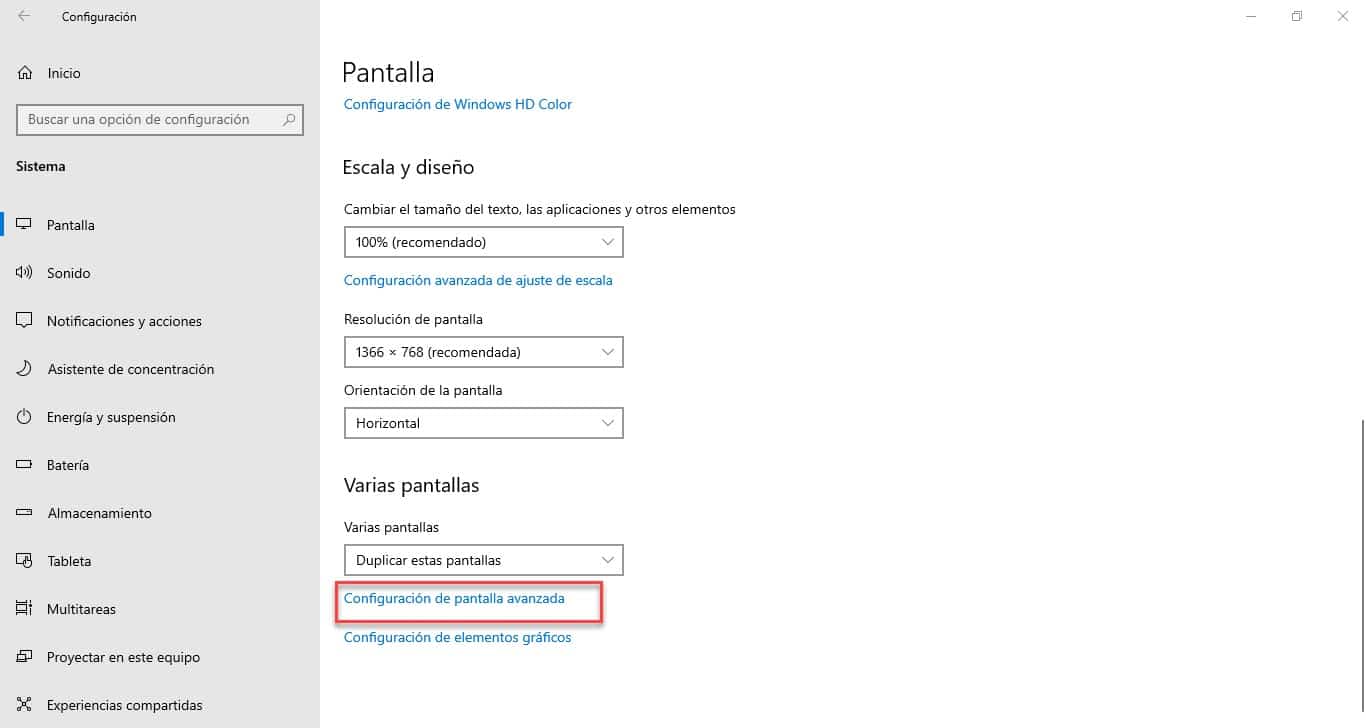
Trong phần này, bạn phải nhấp vào tùy chọn «Hiển thị thuộc tính bộ điều hợp hiển thị".
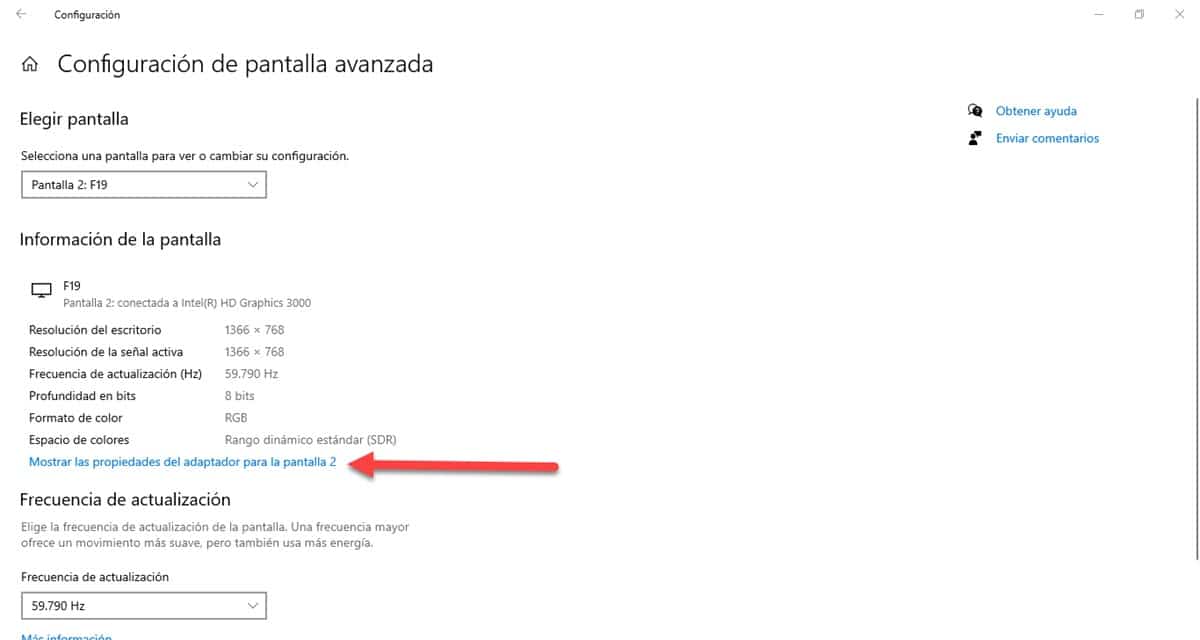
Sau đó, một cửa sổ nhỏ với một số tab sẽ được hiển thị, bạn phải nhập một cửa sổ được xác định là «Khắc phục sự cố»Và ở đó bạn sẽ thấy tùy chọn kích hoạt tăng tốc màn hình trong Windows 10.
Có thể có các tình huống trong đó «Khắc phục sự cốnhưng bị vô hiệu hóa. Một lỗi rất phổ biến khác là có thể vào tab được đề cập, nhưng tùy chọn bật tăng tốc bị chuyển sang màu xám. Đây chỉ là những chỉ báo cho thấy tính năng này không được hỗ trợ trên máy tính của bạn..