
Làm việc với máy tính ngụ ý có toàn quyền kiểm soát một trong những thiết bị ngoại vi cơ bản của nó: bàn phím. Đúng là, khi viết, phần lớn chúng ta sử dụng các con số và chữ cái, nhưng đôi khi chúng ta buộc phải gõ các ký hiệu. Và đôi khi, những thứ này không dễ tìm thấy. Đó là lý do tại sao trong bài đăng này, chúng tôi sẽ xem xét các cách đặt ký hiệu trên bàn phímtừ phổ biến nhất đến ít được sử dụng nhất.
Mức độ khó sẽ phụ thuộc vào loại bàn phím mà chúng ta sử dụng. Trong nhiều người trong số họ, các biểu tượng được phản ánh và ít nhiều chúng ta được cung cấp manh mối về cách truy cập chúng. Tuy nhiên, ở những người khác, điều này có thể là một bí ẩn. Tuy nhiên, có một số quy tắc cơ bản để tìm tất cả các ký hiệu bàn phím mà chúng ta cần và để có thể nhập chúng.
Các bàn phím QWERTY, được đặt tên theo cách sắp xếp của hàng chữ cái đầu tiên, được chấp nhận rộng rãi. Điều đó có nghĩa là, với một số ngoại lệ, chúng là những thứ mà chúng ta sẽ tìm thấy cho máy tính của mình. Điều này tạo điều kiện thuận lợi cho nhiệm vụ tìm kiếm và sử dụng các ký hiệu mà chúng tôi cần cho văn bản và tin nhắn của mình, vì vị trí của chúng được chuẩn hóa, với rất ít biến thể.
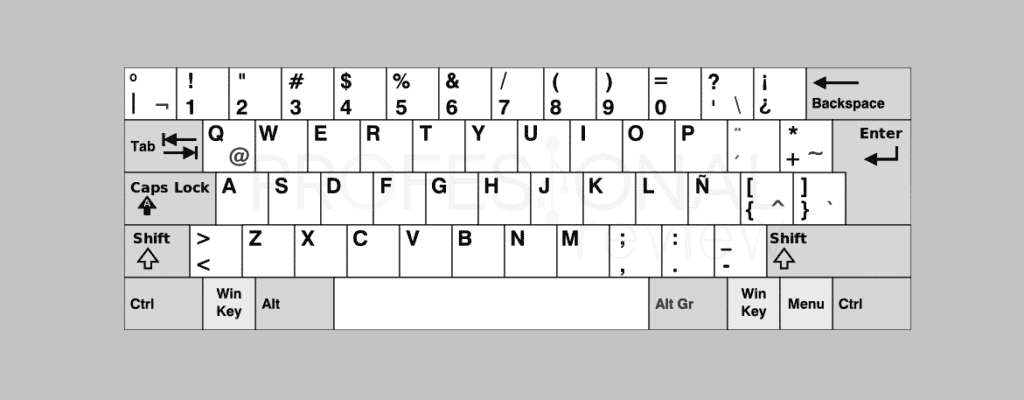
Theo nguyên tắc cơ bản, chúng ta có thể nói rằng mỗi phím hiển thị một biểu tượng chính, thường là một chữ cái hoặc một số và một biểu tượng phụ khác. Để sử dụng biểu tượng thứ hai này, chủ yếu có hai phím phụ rằng chúng ta phải nhấn cùng nhau và đồng thời với phím được đề cập:
- Chìa khóa Alt để nhập biểu tượng hoặc ký tự xuất hiện ở dưới cùng bên phải của một phím.
- Chìa khóa sự thay đổi cho cái xuất hiện ở trên cùng bên trái của một phím.
Không có gì khó chịu, chúng ta hãy xem các ký hiệu bàn phím này là gì và sử dụng các phím hoặc tổ hợp phím nào để viết chúng:
Phím Shift +
- thứ —> ª
- 1 —> !
- 2 —> «
- 3 —> ·
- 4 —> $
- 5 -> %
- 6 —> &
- 7 —>/
- 8 —> (
- 9 —> )
- 0 —> =
- ' —> ?
- —> ¿
- + —> *
- ` —> ^
- ' —> ¨
- – —> _
- . —> :
- , —> ;
Phím Alt gr +
- º —> \
- 1 —> |
- 2 —> @
- 3 —> #
- 4 —> ~
- 6 —> ¬
- e —> €
- ` —> [
- + —> ]
- ' —> {
- ç —> }
Ký hiệu toán học
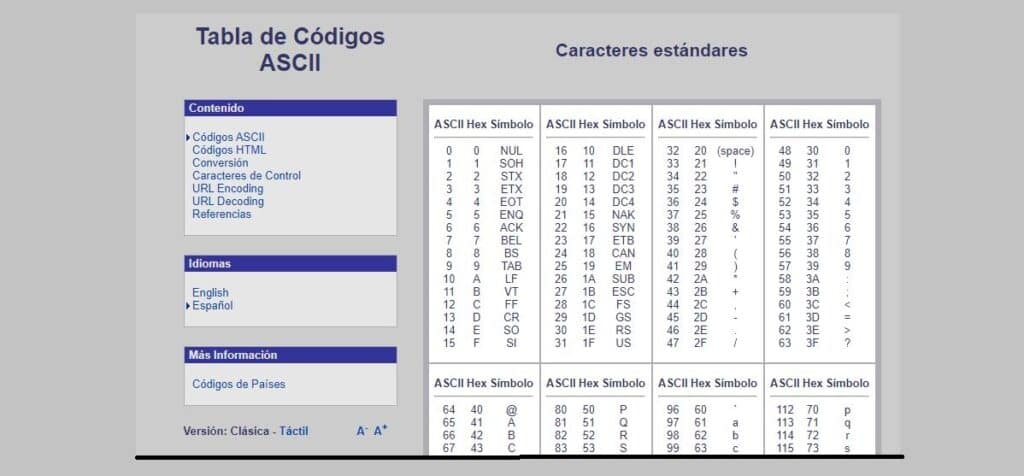
Tất cả những biểu tượng này được trình bày cho đến nay và những biểu tượng mà chúng tôi trình bày dưới đây cũng có thể được nhập bằng bàn phím số của máy tính (nếu nó được tích hợp vào bàn phím). Đối với điều đó, chúng ta có thể tham khảo ý kiến bảng mã ASCII. Bằng cách này, bạn chỉ cần nhấn phím Alt và nhập mã số tương ứng:
- 171 —> ½
- 172 —> ¼
- 243 —> ¾
- 251 —> ¹
- 252 —> ³
- 253 —> ²
- 159 —> ƒ
- 241 —> ±
- 158 —> ×
- 246 —> ÷
Ký hiệu thương mại
- 36 —> $ (Đô la Mỹ)
- 189 —> ¢ (xu đô la)
- 156 —> £ (bảng Anh)
- 190 —> ¥ (Yen Nhật)
- 207 —> ¤
- 169 —> ®
- 184 —> ©
Thay đổi ngôn ngữ bàn phím
Nếu chúng tôi đang sử dụng bàn phím được định cấu hình cho một ngôn ngữ khác với ngôn ngữ của chúng tôi, chúng tôi sẽ gặp rất nhiều khó khăn khi tìm các phím và tổ hợp phím để nhập các ký hiệu đặc biệt. May mắn thay, có một phương pháp đơn giản để cấu hình lại bàn phím bằng ngôn ngữ của chúng tôi.
Đối với điều này, chúng ta phải đi đến cấu hình của hệ thống máy tính Windows của chúng tôi và trong menu này, hãy chọn các tùy chọn "Thời gian và ngôn ngữ" đầu tiên và sau đó "Cách diễn đạt". Thao tác này sẽ mở menu bàn phím theo ngôn ngữ. Tất cả chúng ta phải làm là chọn của chúng tôi.
Sao chép và dán các biểu tượng
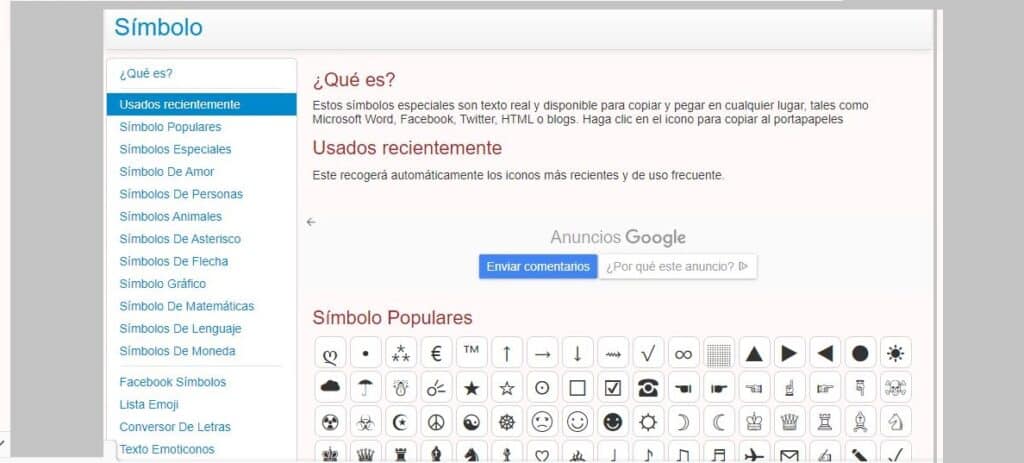
Đó là một phương sách cuối cùng mà internet cung cấp cho chúng tôi. Đôi khi nó thoải mái hơn tìm kiếm biểu tượng trên mạng, sao chép và dán nó sau vào văn bản của chúng tôi. Nhanh chóng và hiệu quả, đặc biệt nếu đó là một cái gì đó cụ thể, nghĩa là, nếu đó là một biểu tượng mà chúng ta sẽ không phải sử dụng thường xuyên.
Có một số trang chuyên về nhiệm vụ này, cung cấp cho chúng tôi tất cả các loại ký hiệu đặc biệt mà chúng tôi có thể sao chép và dán. Ngoài ra, các biểu tượng này tương thích cả trong Microsoft Word và trong hầu hết các mạng xã hội, cũng như trong blog hoặc trên các trang web sử dụng ngôn ngữ HTML. Một trong những đề nghị nhất là piliapp.com/biểu tượng.
Cần lưu ý rằng chúng ta đang nói về các biểu tượng đặc biệt, không phải biểu tượng cảm xúc. Nếu đó là những gì bạn đang tìm kiếm, hãy chuyển sang phần tiếp theo.
Cách chèn biểu tượng cảm xúc vào văn bản
Có hai phương pháp để thực hiện việc này: bằng bàn phím cảm ứng hoặc
Bàn phím cảm ứng

Trong Windows 10, chúng ta chỉ cần nhấp chuột phải vào một khoảng trống trên thanh tác vụ. Sau đó, trong menu mở ra, chúng tôi chọn tùy chọn "Hiển thị nút bàn phím cảm ứng."
Sau khi thực hiện xong, chúng ta sẽ thấy một nút hình bàn phím xuất hiện ở bên phải của thanh tác vụ. Để hiển thị nó, bạn chỉ cần nhấp vào nó. Việc lựa chọn các biểu tượng cảm xúc rất rộng và đa dạng. Để sử dụng chúng, bạn chỉ cần nhấp vào chúng và nó sẽ được chèn vào trường văn bản.
Thắng + tổ hợp phím
Đây là một cách khác để chèn biểu tượng cảm xúc vào văn bản. Nó bao gồm việc sử dụng tổ hợp phím Windows+. Thông qua lệnh này, một cửa sổ nổi sẽ mở ra nơi có nhiều biểu tượng cảm xúc được phân loại theo danh mục.
Cuối cùng, chúng ta phải đề cập đến các phương pháp khác cũng sẽ hữu ích cho nhiệm vụ này, chẳng hạn như trong một số trang web như Sao chép Dán Ký tự hoặc bằng cách tải xuống và cài đặt trên máy tính của chúng tôi một số phần mềm chuyên về biểu tượng cảm xúc, chẳng hạn như phần mềm từ winmoji.