
Chúng tôi thường xuyên nhận được các bản cập nhật trên Windows 10. Thật không may, có thể một số lỗi mà chúng tôi nhận được đang gây ra sự cố hoạt động trên máy tính. Trong những trường hợp này, điều quan trọng là chúng ta phải xác định được vị trí của nó và chúng ta sẽ loại bỏ nó tại thời điểm đó, chúng ta có thể gỡ cài đặt nó để chấm dứt sự cố.
Do đó, bước đầu tiên là xem chúng tôi đã cài đặt những bản cập nhật Windows 10 nào trên máy tính. Đây là điều mà chúng ta có thể dễ dàng kiểm chứng. Sau đây chúng tôi hướng dẫn bạn cách thực hiện. Bằng cách này, chúng tôi có thể xác định một trong những vấn đề có thể gây ra cho chúng tôi.
Trong trường hợp này, máy tính có một số loại lịch sử cập nhật. Chính trong lịch sử này, nơi chúng ta sẽ có thể xem tất cả các bản cập nhật mà chúng ta đã nhận được trong đó theo thời gian. Thông tin rất hữu ích, trong trường hợp có bất kỳ vấn đề nào gây ra sự cố trong máy tính. Có quyền truy cập vào lịch sử này cũng rất đơn giản.

Lịch sử cập nhật Windows 10
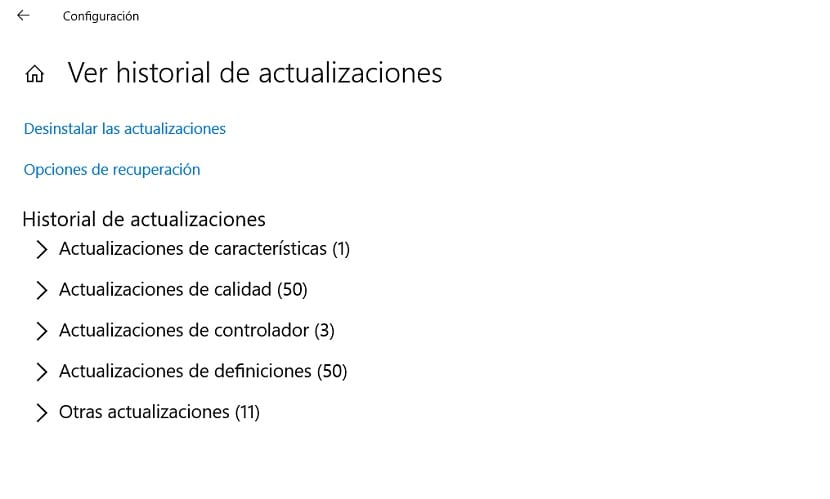
Trước hết, chúng ta sẽ phải mở cài đặt Windows 10 trên máy tính của bạn. Vì vậy, chúng ta có thể nhấp vào biểu tượng bánh răng trong menu bắt đầu hoặc sử dụng tổ hợp phím Win + I trên bàn phím, để nó sẽ mở trên màn hình máy tính của chúng ta. Khi chúng tôi có nó trên màn hình, chúng tôi có thể bắt đầu.
Hãy đi vào trường hợp này trong phần Cập nhật và bảo mật, thường xuất hiện ở vị trí cuối cùng một cách bình thường. Khi vào bên trong nó, chúng ta nhìn vào cột bên trái. Chúng ta phải nhấp vào tùy chọn Windows Update, tùy chọn này thường xuất hiện đầu tiên. Ở giữa màn hình, chúng ta sẽ thấy các tùy chọn trong phần này. Ở đây chúng tôi tìm thấy tùy chọn có tên là Xem lịch sử cập nhật. Trên tùy chọn này, chúng ta phải nhấn sau đó.
Sau đó, chúng tôi đã ở trong phần mà chúng tôi có thể xem các bản cập nhật chúng tôi đã nhận được trong Windows 10. Trong phần đầu tiên, chúng ta có thể thấy các bản cập nhật tính năng, đây là một thuật ngữ đề cập đến các bản cập nhật lớn cho hệ điều hành. Do đó, những cái đó được đưa ra sáu tháng một lần. Các bản cập nhật nhận được sau đó sẽ được liệt kê, trừ khi bạn đã xóa chúng hoặc đặt lại máy tính trước đó. Nếu bản cập nhật này gây ra sự cố, chúng ta có thể xem nó trong phần này.
Chúng tôi có thể thấy rằng chúng tôi cũng tìm thấy các phần khác, hiển thị nhiều loại cập nhật khác nhau. Windows 10 chia chúng thành các bản cập nhật chất lượng, bản cập nhật Định nghĩa và chúng tôi có phần khác. Theo nghĩa này, chúng tôi sẽ phải tìm kiếm bản cập nhật đã tạo ra sự cố này. Điều bình thường là nó là một gần đây, có thể là cuối cùng. Trong trường hợp bạn không biết nó là gì, hãy tìm trong các danh mục này để biết gần đây nhất.

Nếu có vấn đề với một trong những điều phải làm?
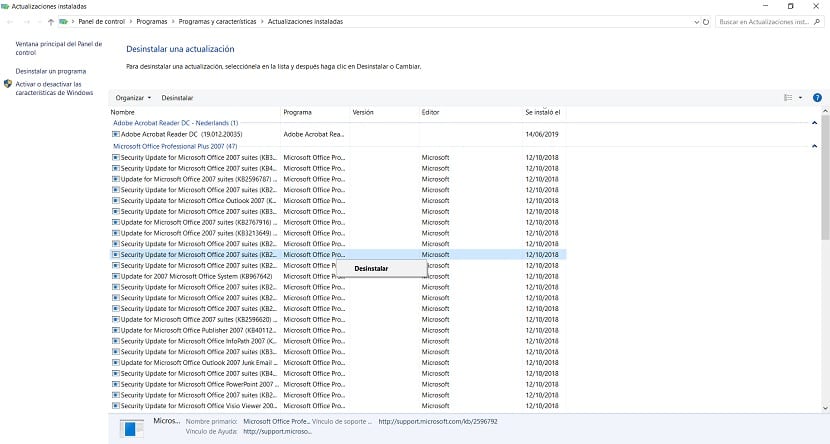
Có thể bạn đang tìm kiếm các bản cập nhật Windows 10 này, bởi vì có một vấn đề đang gây ra cho bạn vấn đề, như chúng tôi đã đề cập trước đây. Nếu cuối cùng bạn đã tìm thấy nó, trong phần này chúng tôi có một tùy chọn là gỡ cài đặt các bản cập nhật. Vì vậy, chúng ta phải nhấp vào nó. Nó sẽ đưa chúng ta đến một màn hình mới, nơi chúng ta có thể chọn bản cập nhật nào chúng ta muốn xóa khỏi máy tính. Chúng tôi có thể chọn từ danh sách này.
Đây là một tùy chọn rất hữu ích để có thể chấm dứt các sự cố mà một bản cập nhật cụ thể đang gây ra trong Windows 10. Ngoài ra, như bạn có thể thấy, bản thân quá trình này không có quá nhiều biến chứng. Điều quan trọng nhất trong trường hợp này, đôi khi không dễ dàng, là biết bản cập nhật nào đang gây ra những sự cố này. Do đó, chúng ta có thể đợi một cái mới được khởi chạy hoặc cài đặt lại. Có thể có một số trường hợp bị lỗi trong bản cập nhật này, vì vậy chúng tôi đợi chúng được khắc phục trước khi cài đặt lại một lần nữa trên PC.