
Máy tính của chúng tôi có một card đồ họa, đây là điều mà chúng ta đã biết. Mặc dù thông thường hầu hết người dùng không biết cái nào trên máy tính của họ, trừ khi họ là một game thủ đã mua một đồ họa đặc biệt để cài đặt trên máy tính của họ. Nhưng nếu bạn không biết, bạn phải tìm cách lấy dữ liệu này.
May mắn thay, có nhiều cách để biết card đồ họa mà chúng tôi tìm thấy là gì trên máy tính của chúng tôi đã được cài đặt. Vì vậy, nếu một lúc nào đó bạn tò mò muốn biết thông tin này, bạn sẽ có thể sử dụng một trong những phương pháp này trên máy tính Windows của mình.
Quản lý tác vụ
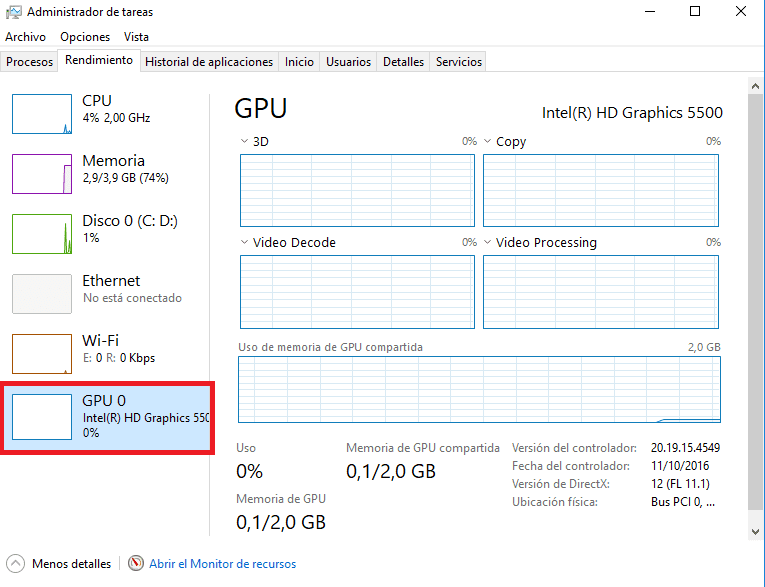
Một thủ thuật rất đơn giản trong trường hợp này là sử dụng trình quản lý tác vụ của máy tính. Nó cho phép chúng tôi truy cập thông tin đã nói bất cứ lúc nào, vì chúng tôi có một phần để xem hiệu suất card đồ họa của máy tính, cũng hiển thị tên của kiểu máy cụ thể mà chúng tôi được cài đặt trên máy tính của mình. Do đó, nó là một phương pháp đơn giản, nhưng nó hoạt động rất tốt trong trường hợp này.
Do đó, chúng tôi mở trình quản lý tác vụ trên máy tính của mình, sử dụng Ctrl + Alt + Del và sau đó chúng tôi chuyển đến tab hiệu suất ở trên cùng. Sau đó, chúng tôi sẽ được hiển thị hiệu suất của máy tính tùy thuộc vào thành phần. Một trong những tùy chọn là GPU, nơi khi nhấn chúng ta sẽ thấy hiệu suất của cạc đồ họa, ngoài tên cụ thể của mô hình mà chúng tôi sử dụng.
Thông tin hệ thống
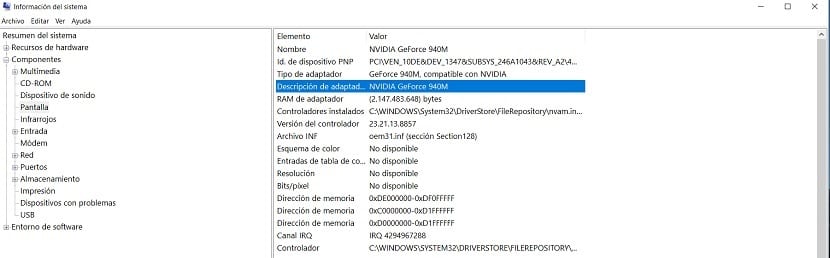
Một tùy chọn khác mà chúng tôi có thể sử dụng trong những trường hợp này là sử dụng phần được gọi là Thông tin hệ thống. Như chúng ta có thể suy luận từ tên của nó, trong đó chúng ta tìm thấy tất cả các loại dữ liệu về máy tính, bao gồm cả kiểu cụ thể của cạc đồ họa mà chúng ta sử dụng trong máy tính. Vì vậy, đó là một lựa chọn đơn giản khác mà chúng ta có thể sử dụng trong những trường hợp này.
Trong menu bắt đầu, viết msinfo32 và sau đó một tùy chọn sẽ xuất hiện, đó là Thông tin hệ thống. Nhấp vào nó và một màn hình mới sau đó sẽ mở ra, nơi chúng tôi tìm thấy tất cả các loại dữ liệu về máy tính của mình. Trong cột bên trái chúng tôi tìm kiếm tùy chọn màn hình và nhấp vào nó. Sau đó, một danh sách với các thành phần máy tính sẽ mở ra, trong số đó chúng ta có thể thấy card đồ họa mà chúng ta đã cài đặt trong máy tính của mình.

Tìm kiếm trực tuyến
Bạn luôn có thể chuyển sang tìm kiếm thông tin về máy tính của bạn trên mạng. Có khả năng là có những người dùng biết kiểu máy tính xách tay mà họ có, theo thứ tự của máy tính của họ hoặc tên xuất hiện trên hộp. Vì vậy, nếu bạn truy cập trang web của nhà sản xuất hoặc bất kỳ cửa hàng trực tuyến nào nơi họ bán nó, dữ liệu về nó và các thành phần của nó sẽ được hiển thị. Do đó, chúng ta có thể truy cập vào tên và mô hình cụ thể của card đồ họa của máy tính mà không gặp quá nhiều khó khăn.
Phương pháp này đơn giản, mặc dù trong nhiều trường hợp chúng ta không biết chính xác kiểu máy tính của mình. Nếu chúng tôi đã mua nó trực tuyến, chúng tôi vẫn có thể tìm thấy liên kết sản phẩm, nơi thông số kỹ thuật của bạn thường được hiển thịTrong số đó sẽ có thông tin về card đồ họa được cài đặt trong đó.
Ứng dụng của bên thứ ba

Ngoài ra còn có các ứng dụng mà chúng ta có thể sử dụng trên máy tính của chúng tôi, để truy cập thông tin về các thành phần. Vì vậy, chúng tôi được cung cấp tên cụ thể của từng người trong số họ, do đó, cũng của cạc đồ họa mà chúng tôi có trong máy tính của mình trong trường hợp này. Một lựa chọn tốt mà chắc chắn nhiều người đã biết về vấn đề này là CPU-Z.
Nó là một ứng dụng cung cấp cho chúng tôi thông tin về trạng thái và hiệu suất của các thành phần trong máy tính. Nó cũng cung cấp cho chúng ta tên của chúng, để chúng ta biết chúng ta có RAM nào hoặc loại card đồ họa nào chúng ta đang sử dụng trong máy tính của mình. Đó là lý do tại sao một ứng dụng tốt để xem xét về mặt này. Nó có thể được tải xuống miễn phí trên Windows.