
Ngày càng có nhiều người dùng đặt cược vào việc sử dụng SSD trên máy tính của bạn. Theo cách này, trải nghiệm người dùng tốt hơn nhiều vì thao tác nhanh hơn. Trong trường hợp này, ổ cứng của thiết bị phải được thay thế bằng thiết bị mới này. Vì lý do này, điều bình thường là mọi thứ phải được sao chép, để hệ điều hành và nội dung chuyển sang đơn vị mới này.
Quá trình nhân bản có thể được thực hiện theo một số cách. Mặc dù cách tốt nhất để làm điều đó là sử dụng một công cụ. Nó là một chương trình được gọi là Trình quản lý phân vùng, điều này giúp chúng tôi có thể thực hiện quá trình này theo cách đơn giản hơn và sao chép ổ cứng HDD trong ổ SSD.
Công cụ này, có thể tải xuống từ đây, nó cực kỳ hữu ích. Bởi vì nó cho phép toàn bộ quá trình sao chép sẽ được thực hiện trên Windows. Điều đó chắc chắn làm cho quá trình này trở nên đơn giản hơn nhiều vào mọi lúc. Ngay cả đối với những người dùng có ít kinh nghiệm trong lĩnh vực này.

Bạn phải tải nó về máy tính của bạn và chạy nó sau. Nó là một chương trình có hai phiên bản, một miễn phí và một trả phí. Trong phiên bản miễn phí, chúng tôi có chức năng này cho phép chúng tôi sao chép ổ cứng HDD sang SSD. Vì vậy, bạn sẽ không phải trả tiền để sử dụng chương trình này trong Windows. Khi nó đã được tải xuống và cài đặt, việc sử dụng nó thực sự dễ dàng. Chỉ có một số bước để làm theo.
Sao chép ổ cứng HDD sang SSD
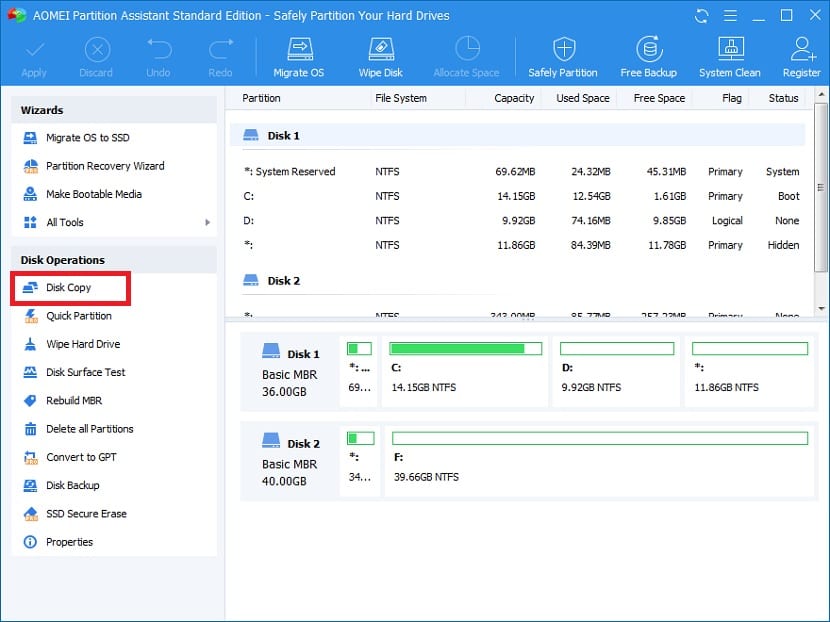
Khi mở Partition Manager trên máy tính, chúng ta phải nhìn vào cột xuất hiện bên trái màn hình, trong chương trình. Ở đó, chúng tôi tìm thấy một danh sách với vô số các tùy chọn có sẵn. Cái thứ hai trong số chúng, ít nhất là trong các phiên bản mới nhất, là bản sao đĩa, đó là điều mà chúng tôi quan tâm. Nó có thể không phải lúc nào cũng là thứ hai trong danh sách, nhưng nó là chức năng mà chúng tôi quan tâm trong trường hợp này.
Sau đó, chương trình hỏi chúng tôi cách chúng tôi muốn tạo bản sao nói trên. Chúng ta phải nhấp vào sao chép đĩa nhanh, để quá trình chạy không mất quá nhiều thời gian. Ngoài ra, điều này đảm bảo rằng toàn bộ ổ cứng sẽ được sao chép vào SSD. Vì vậy, chúng tôi phải cung cấp cho nó để tiếp theo. Trong cửa sổ tiếp theo, Trình quản lý phân vùng sẽ yêu cầu chúng tôi chọn đĩa mà chúng tôi muốn sao chép trong quá trình này. Thông thường, hầu hết người dùng chỉ có một ổ cứng HDD, đó là C :. Do đó, bạn phải chọn cái này. Mặc dù sẽ tùy thuộc vào từng trường hợp cụ thể. Trong mọi trường hợp, hãy chọn ổ đĩa để sao chép.
Sau đó, Bạn được yêu cầu chọn SSD mà bạn muốn thực hiện sao chép đĩa này. Như trong trường hợp trước, sẽ chỉ có một đơn vị trong đó quá trình được thực hiện, nhưng chúng ta phải chọn nó trong mọi trường hợp. Rõ ràng, SSD đã nói phải được kết nối bên ngoài để quá trình này có thể được thực hiện toàn bộ. Khi bạn đã chọn, bạn phải chuyển sang bước tiếp theo. Dưới đây là một số lưu ý.

Vì tất cả dữ liệu trên ổ cứng sẽ bị xóa, để chúng được chuyển sang SSD. Chúng là một loạt các cảnh báo mà chúng phải đưa ra, nhưng thật tốt nếu biết toàn bộ hậu quả mà quá trình này gây ra. Bạn chỉ cần chấp nhận khi họ rời đi. Sau đó, đến một màn hình cuối cùng, trong đó chúng ta phải nhấp vào kết thúc. Đây là khi quá trình nhân bản đã chạy. Chúng tôi bấm vào nút đó. Sau đó, chúng ta phải nhấp vào áp dụng, ở trên cùng của Trình quản lý phân vùng. Vì vậy, tất cả những thay đổi chúng tôi đã thực hiện sẽ được thực hiện.
Sau đó máy tính rất có thể sẽ khởi động lại. Chúng ta không phải làm gì cả nên để máy tính khởi động lại bình thường. Khi nó khởi động lại, quá trình chính thức hoàn tất. Chúng tôi đã có mọi thứ trên SSD vào thời điểm đó.