
Windows 10 quan tâm đến việc bảo vệ dữ liệu và tệp của chúng ta ở mức tối đa. Một cái gì đó quan trọng trong trường hợp có lỗi hoặc sự cố trong hệ điều hành. Ngoài ra, chúng tôi được cấp quyền truy cập vào một loạt công cụ cũng có thể giúp ích hoặc quan tâm đến loại tình huống này. Một tính năng mà nhiều người không biết là lịch sử tệp.
Do đó, dưới đây chúng tôi sẽ cho bạn biết mọi thứ về lịch sử tệp này trong Windows 10. Vì nó được trình bày như một công cụ có thể rất hữu ích trong loại tình huống này, cho phép chúng tôi quản lý các tệp theo cách tốt hơn và bảo vệ chúng trong trường hợp có điều gì đó xảy ra.
Lịch sử tệp trong Windows 10 là gì

Từ tên của nó, chúng ta có thể suy ra điều gì đó về công cụ này có thể là gì. Lịch sử tệp là một công cụ đã được tạo ra để giúp người dùng giữ an toàn cho dữ liệu cá nhân của họ. Nó là một công cụ mà chúng ta có thể kích hoạt và cấu hình trên máy tính Windows 10 của mình mọi lúc để nó hoạt động tự động.
Lịch sử này có trách nhiệm tạo ra sao lưu các bản sao của tệp và dữ liệu chúng tôi có trên máy tính. Vì vậy, mọi lúc họ sẽ được an toàn. Vì vậy, nếu điều gì đó xảy ra trên máy tính Windows 10 của chúng tôi, chúng tôi biết rằng mọi thứ sẽ an toàn, vì những bản sao lưu này đã được tạo.
Một trong những ưu điểm của lịch sử tệp này là nó rất có thể tùy chỉnh. Chúng ta có thể chọn những thư mục mà chúng ta muốn trở thành những thư mục được bảo vệ bởi các bản sao lưu này. Vì vậy, chúng tôi có thể ưu tiên cho một số tệp hoặc dữ liệu nhất định trên máy tính. Bạn cũng có thể xác định loại tệp bạn muốn sao chép. Tùy thuộc vào cách máy tính được sử dụng hoặc nghề nghiệp của một người nào đó, có thể có các tệp quan trọng hơn.
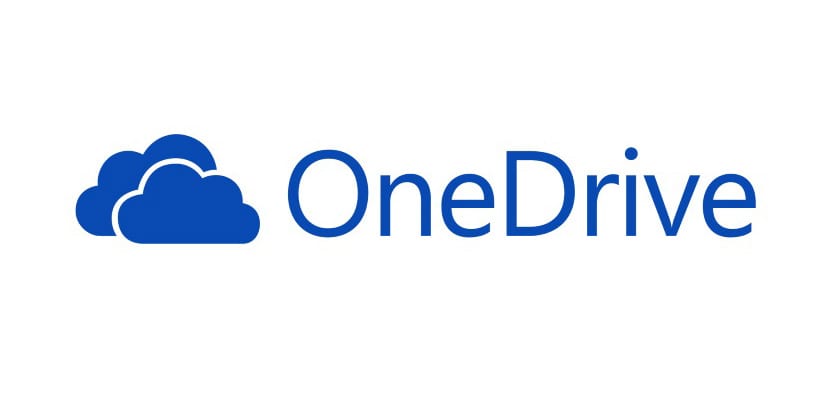
Cách kích hoạt nó
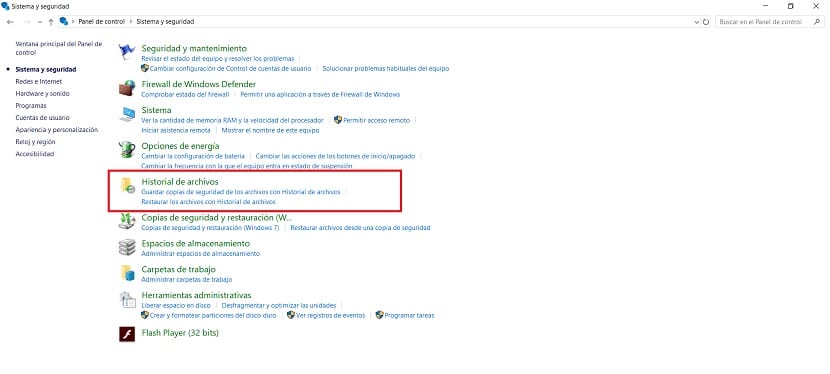
Theo mặc định, trong Windows 10, chúng tôi thấy rằng lịch sử tệp này đã bị vô hiệu hóa. Do đó, trước khi bắt đầu sử dụng nó trong trường hợp của chúng ta, điều đầu tiên chúng ta phải làm là kích hoạt nó trên máy tính. Công cụ này nằm trong bảng điều khiển trên máy tính của bạn. Vì vậy, đó là nơi chúng ta sẽ phải đi.
Sau đó, chúng tôi mở bảng điều khiển, tìm kiếm cụm từ trong thanh tìm kiếm trên máy tính. Khi vào bên trong bảng điều khiển này, chúng ta phải vào phần Hệ thống và bảo mật, phần này thường là phần đầu tiên trên màn hình. Tiếp theo, chúng ta phải nhập phần lịch sử tệp, đây là một trong những phần xuất hiện trên màn hình trong trường hợp đó. Trong phần này, điều đầu tiên chúng ta phải làm là tiến hành kích hoạt cùng một. Có một nút ở dưới cùng bên phải để nhấn để thực hiện việc này.
Sau đó, chúng tôi có thể bắt đầu với cấu hình của nó mọi lúc. Chúng ta có thể thấy điều đó ở phía bên trái của màn hình chúng tôi có tùy chọn được gọi là đơn vị chọn. Điều này cho phép chúng tôi chọn từ ổ đĩa mà chúng tôi muốn tạo các bản sao lưu đã nói, để chúng được lưu trong lịch sử tệp này và chúng tôi sẽ không bị mất dữ liệu bất kỳ lúc nào khi sử dụng máy tính với Windows 10. Chúng tôi có thể chọn đơn vị. hoặc đơn vị mà chúng tôi muốn trong vấn đề này.

Trong bước tiếp theo, nó được phép thiết lập tần suất chúng tôi muốn những bản sao này được tạo ra bảo mật tạo nên lịch sử tệp. Mỗi người dùng phải xác định những gì họ cho là phù hợp trong trường hợp của họ, dựa trên việc họ sử dụng máy tính và số lượng tệp và dữ liệu họ có trên đó. Hãy nhớ rằng chúng tôi luôn có thể điều chỉnh điều này, vì vậy nếu bạn chọn điều gì đó và nó không thuyết phục bạn, bạn có thể định cấu hình lại nó trong tương lai. Bằng cách này, chúng tôi đã định cấu hình nó trên máy tính của chúng tôi với Windows 10.