
Phải làm nhấp đúp để mở thư mục hoặc tệp Nó là một cái gì đó chúng tôi đã trở nên quen thuộc. Mặc dù rất có thể có những người dùng thấy rằng việc làm này không có nhiều ý nghĩa. Có thể thuận tiện hơn với một cú nhấp chuột để mở tệp trong thư mục trong Windows 10. Trong trường hợp này, bạn có thể dễ dàng thay đổi tùy chọn này.
Vì vậy, chúng tôi chỉ phải nhấp một lần để có thể truy cập tệp được đề cập hoặc vào thư mục này. Đó là một việc đơn giản để thực hiện và chúng ta có thể cấu hình theo ý thích của mình trong Windows 10. Vì vậy, nếu bạn cảm thấy mệt mỏi với việc nhấp đúp, đây là một tùy chọn chắc chắn khiến bạn quan tâm.
Tính năng này được tìm thấy nguyên bản trên máy tính của bạn. Vì vậy, chúng tôi sẽ không phải cài đặt bất kỳ thứ gì trong trường hợp của chúng tôi để có quyền truy cập vào chức năng này. Đơn giản là chúng ta phải biết các bước thực hiện trên máy tính và do đó có thể cấu hình chức năng này theo ý thích của mình và do đó loại bỏ việc nhấp đúp, thay vào đó chỉ để lại một nhấp chuột duy nhất.

Loại bỏ nhấp đúp

Đây là thứ có liên quan đặc biệt trong trình khám phá tệp. Nó là thứ có mặt trong tất cả các phiên bản của hệ điều hành, mặc dù nó đã trải qua một số sửa đổi nhất định về thiết kế và chức năng trong những năm qua. Nhưng bất chấp điều này, chúng ta vẫn phải thực hiện hai lần nhấp chuột khi muốn mở một thư mục hoặc một tệp trong Windows 10. Mặc dù đó là thứ chúng ta đã quen, nhưng đối với nhiều người dùng, nó không phải là thứ gì đó hiệu quả và họ thích có một nhấp chuột.
Phần tốt là Windows 10 là một hệ điều hành khá linh hoạt về mặt này. Nó cung cấp cho chúng tôi một số lượng lớn các chức năng tùy biến. Bằng cách này, chúng tôi sẽ có thể điều chỉnh nhiều khía cạnh trên máy tính theo ý thích của chúng tôi, được điều chỉnh cho phù hợp với mục đích sử dụng của chúng tôi. Đây là trường hợp nhấp đúp vào trình khám phá tệp. Nếu chúng tôi cho rằng nhấp đúp này là một cái gì đó không hiệu quả, nó không giúp chúng tôi mở tệp nhanh chóng vào bất kỳ lúc nào, chúng tôi có thể xóa nó. Chúng tôi sẽ phải thay thế nó bằng một cú nhấp chuột. Làm thế nào chúng ta có thể làm điều này?
Cách loại bỏ nhấp đúp trong Windows 10
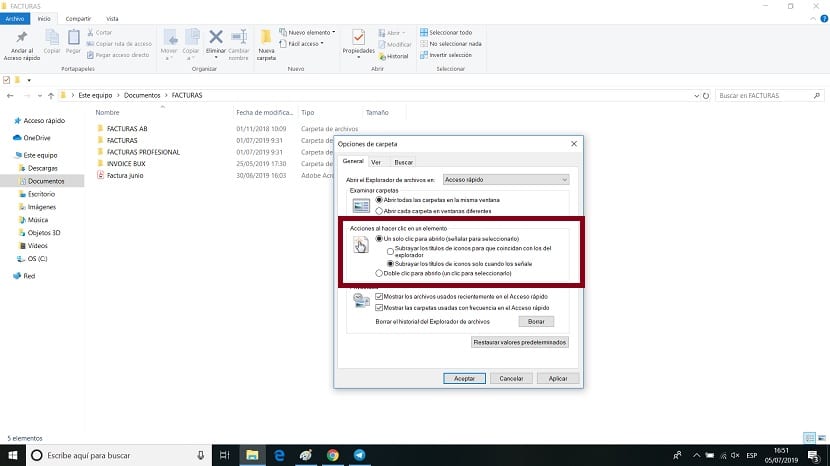
Trước tiên, chúng tôi sẽ phải nhập trình khám phá tệp Windows 10. Trong trình khám phá, chúng tôi sẽ phải truy cập cài đặt của bạn. Để thực hiện việc này, ở phần trên của trình thám hiểm, chúng ta có tùy chọn Tệp, trên đó chúng ta sẽ nhấp vào. Sau đó, một menu nhỏ theo ngữ cảnh sẽ xuất hiện trên màn hình, nơi có một số tùy chọn. Một trong những tùy chọn mà chúng tôi có sẵn trên màn hình là Thay đổi tùy chọn thư mục và tìm kiếm, đây là tùy chọn mà chúng tôi quan tâm.
Sau đó, một cửa sổ mới sẽ mở ra trên máy tính của bạn. Trong đó, chúng tôi tìm thấy một số tab, nhưng tab mà chúng tôi quan tâm trong trường hợp này là General, thường là tab đã được mở theo mặc định. Trong tab này, chúng ta sẽ thấy rằng có một phần được gọi là Hành động khi nhấp vào một phần tử, đó là phần mà chúng tôi quan tâm. Trong đó có một số tùy chọn có sẵn. Một trong những tùy chọn này là sử dụng một cú nhấp chuột để mở tệp hoặc thư mục. Vì vậy, đó là lựa chọn mà chúng tôi phải đánh dấu vào thời điểm đó. Sau đó, chúng tôi cung cấp cho nó để chấp nhận ở cuối cửa sổ này và các thay đổi sẽ được lưu trên máy tính.

Điều này có nghĩa là chúng tôi đã loại bỏ nhấp đúp trong Windows 10. Khi chúng ta định mở một thư mục hoặc một tệp, chỉ cần một cú nhấp chuột vào nó là đủ để mở hoặc thực thi nó. Đó là một sự thay đổi có thể cần một số điều chỉnh, bởi vì nhấp đúp là điều chúng ta đã quen trong hầu hết các trường hợp. Nếu bất kỳ lúc nào bạn muốn hoàn tác các thay đổi, các bước thực hiện sẽ giống nhau.