
PDF là định dạng mà chúng tôi làm việc thường xuyên trên máy tính của chúng tôi. Có thể trong nhiều trường hợp, khi mở một tập tin ở định dạng này, chúng ta chỉ muốn đọc được hoặc tiến hành in. Vì vậy, không thực sự cần thiết phải mở Adobe Reader cho việc này. Nhưng làm điều đó từ trình duyệt của chúng tôi rất thoải mái và đơn giản vào thời điểm đó.
Do đó, đây có thể là một lựa chọn được nhiều người dùng Windows quan tâm. Mở tệp PDF trực tiếp từ trình duyệt từ máy tính, vì điều này mất ít thời gian hơn. Đặc biệt là trong trường hợp chúng tôi chỉ muốn xem qua tệp.
Nhiều lần, nếu chúng tôi tải xuống một tệp PDF mà họ đã gửi cho chúng tôi trong Gmail hoặc trên một trang web, khi chúng tôi mở nó, nó sẽ được nhìn thấy trong trình duyệt trên máy tính. Nó là một cái gì đó có thể được thoải mái trong nhiều trường hợp. Đối với một số người dùng, nó vẫn là lựa chọn ưu tiên trong loại tình huống này. Vì vậy, họ thích sử dụng hệ thống này mọi lúc trên máy tính của họ. Điều này là khả thi.

Chúng tôi có thể chọn làm trình duyệt, chẳng hạn như Google Chrome, mở các tệp này ở định dạng này trên máy tính của bạn. Vì vậy, khi muốn đọc, xem hoặc in, chúng ta có thể thực hiện trực tiếp từ trình duyệt. Một lựa chọn mà đối với một số người, đặc biệt là trong môi trường làm việc, có thể đặc biệt thoải mái. Các bước chúng ta phải làm theo để có thể làm được điều này rất đơn giản.
Mở PDF trong trình duyệt
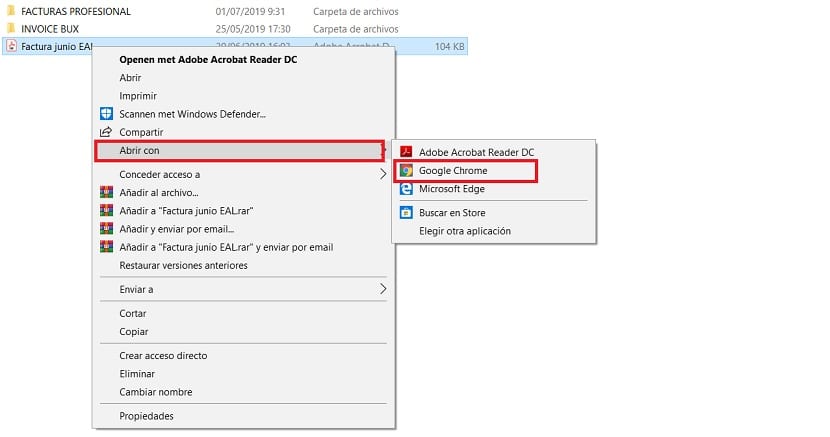
Theo nghĩa này, những gì chúng ta phải làm trong Windows 10 là thay đổi chương trình mặc định mà các tài liệu PDF được mở. Như bạn đã biết, mỗi loại tệp có một chương trình chịu trách nhiệm mở chúng theo mặc định. Chúng tôi có thể thay đổi điều này bất kỳ lúc nào trong bất kỳ loại tệp nào. Vì vậy, chương trình mà chúng tôi coi là tốt nhất cho nó được sử dụng. Đây là trường hợp của tình huống này. Vì vậy, chúng tôi sẽ thay đổi chương trình thường được sử dụng, Adobe, cho một chương trình khác.
Do đó, chúng ta phải tìm kiếm tài liệu PDF trên máy tính của bạn mà chúng tôi đã lưu. Trong tài liệu hoặc trong một thư mục chẳng hạn như tài nguyên đã tải xuống. Nó không thực sự quan trọng nó nằm ở đâu. Khi chúng tôi đã ở vị trí mong muốn nơi có tệp ở định dạng này, chúng tôi nhấp chuột phải vào tệp được đề cập. Từ các tùy chọn xuất hiện trong menu ngữ cảnh đã nói, chúng ta phải chọn tùy chọn Open With.
Thông thường, một danh sách các ứng dụng xuất hiện ở bên phải của tùy chọn đó, Trong số đó để chọn cái nào trong số họ để mở các tệp PDF này. Trình duyệt có thể không xuất hiện trong danh sách này. Trong trường hợp đó, hãy nhấp vào tùy chọn để chọn các ứng dụng khác, để chúng tôi có thể chọn ứng dụng chúng tôi muốn sử dụng. Trong trường hợp của chúng tôi, trình duyệt của máy tính, Google Chrome hoặc một trình duyệt khác mà bạn sử dụng trên máy tính của mình. Sau đó, chúng tôi chọn ứng dụng này và sau đó chúng tôi chỉ cần nhấp vào chấp nhận trong cửa sổ đó. Thay đổi ứng dụng mở định dạng tệp này hiện đã được chính thức thay đổi. Sau đó, chúng sẽ mở trong trình duyệt.

Để đảm bảo rằng ứng dụng này là ứng dụng sẽ được sử dụng mọi lúc, chúng tôi có khả năng đánh dấu vào tùy chọn «Luôn sử dụng ứng dụng này». Vì vậy, theo mặc định, các tài liệu PDF luôn mở trong trình duyệt. Điều này là tùy chọn, vì có thể có những người chỉ muốn sử dụng trình duyệt trong một số trường hợp nhất định, không phải lúc nào cũng vậy. Vì vậy, nếu bạn thấy rằng đó là một cái gì đó phù hợp với những gì bạn cần trong trường hợp của mình, thì hãy kiểm tra tùy chọn đó. Nếu bạn nghĩ rằng nó sẽ không hiệu quả với bạn, hãy bỏ chọn nó. Đây là điều mà chúng ta luôn có thể thay đổi, vì vậy nó không phải là vấn đề. Vấn đề là xem lựa chọn nào trong hai lựa chọn tốt hơn cho chúng ta.