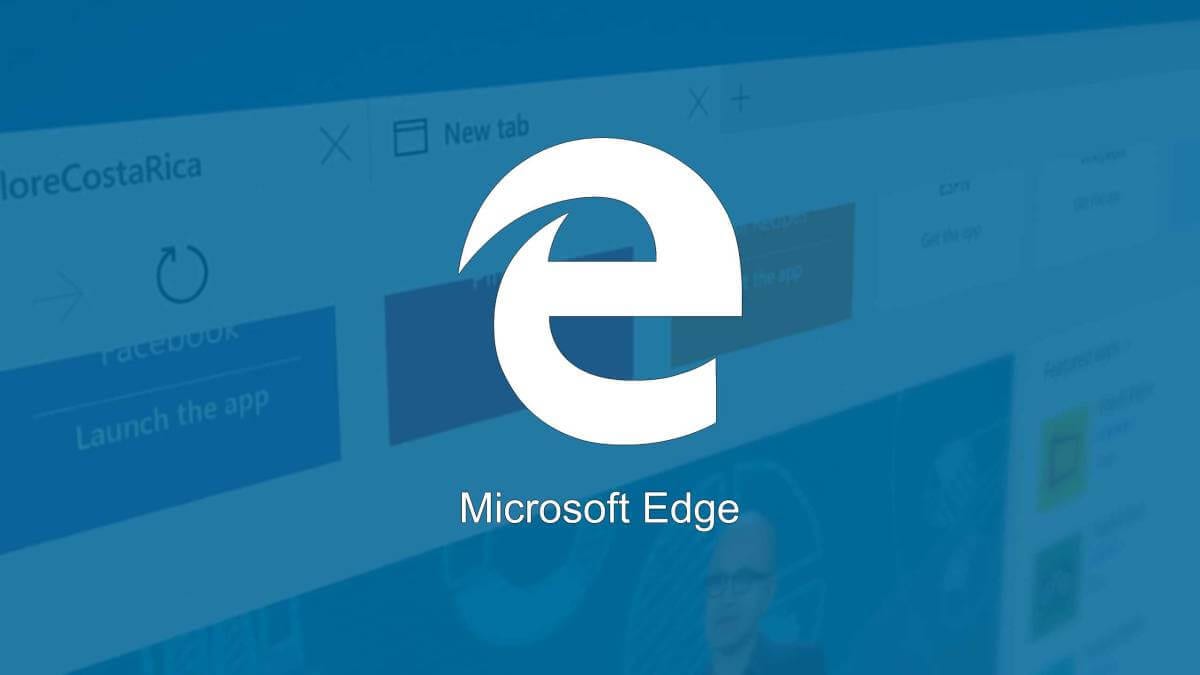
Với sự xuất hiện của Windows 8, chúng ta đã thấy rất nhiều ứng dụng xuất hiện được điều chỉnh theo định dạng riêng của chúng, trong đó các thiết bị cảm ứng chiếm ưu thế. Cũng vì lý do này, hầu hết chúng đều được hiển thị ở chế độ toàn màn hình, điều gì đó mà trong một số trường hợp nhất định có thể hữu ích hơn việc tối đa hóa nội dung vì theo cách này, ít chi tiết bị mất hơn và mọi thứ vừa vặn hơn, đặc biệt là trên các thiết bị có màn hình không quá lớn. .
Tuy nhiên, sự thật là mặc dù thực tế là tùy chọn này không còn được kích hoạt trong Windows 10 mới, nhưng vẫn có những người bỏ lỡ nó và với một tổ hợp bàn phím nhỏ, bạn sẽ có khả năng hiển thị các ứng dụng như Microsoft Edge trên toàn màn hình thực trên máy tính của bạn một cách dễ dàng.
Cách hiển thị Microsoft Edge toàn màn hình trong Windows 10
Trong trường hợp này, việc làm này nhắc nhở chúng ta, theo một cách nào đó, về Windows 8.1, vì chế độ này hiển thị nội dung của các trang web ở nền trước và chiếm toàn bộ màn hình hoặc màn hình của thiết bị, trong khi nếu bạn di chuyển lên đầu bằng chuột, đó sẽ là lúc các tùy chọn khác nhau xuất hiện. Điều tương tự cũng xảy ra với phần dưới của màn hình, chỉ trong trường hợp này sẽ được hiển thị sẽ là thanh tác vụ của hệ điều hành.

Để hiển thị bất kỳ cửa sổ trình duyệt Microsoft Edge nào trong Windows 10 ở chế độ toàn màn hình, tất cả những gì bạn phải làm là ở bên trong cửa sổ đã nói, truy cập tổ hợp bàn phím Win + Shift + Enter.
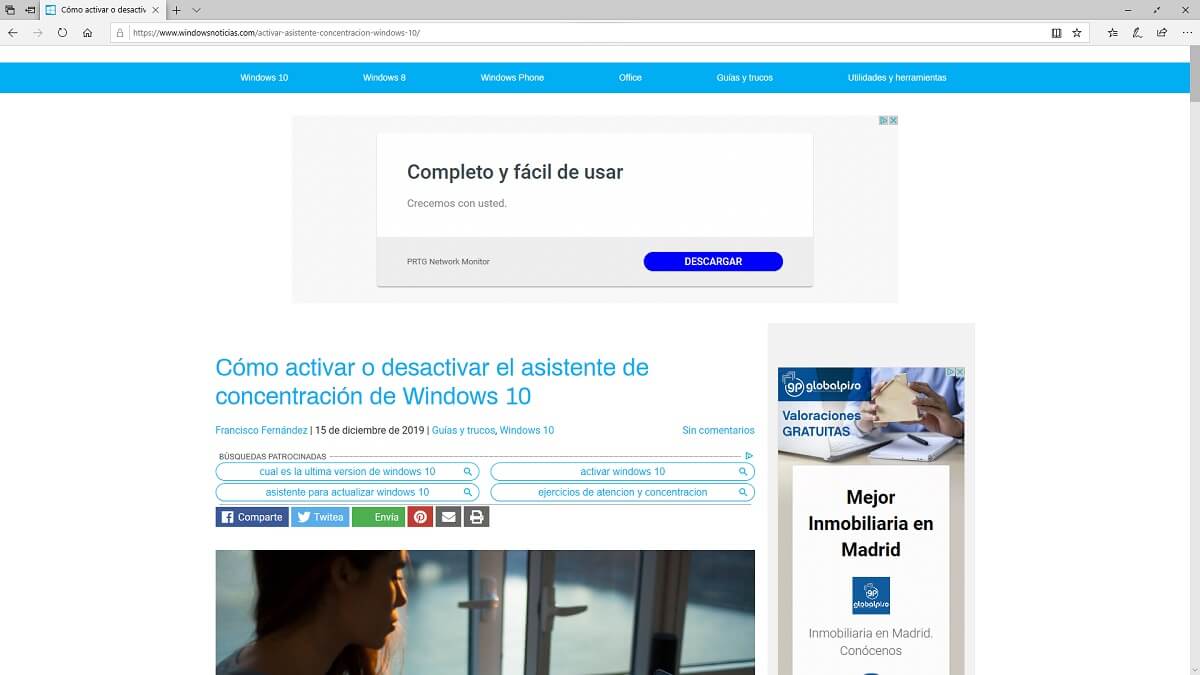
Ngay sau khi bạn nhấn tổ hợp phím được đề cập, bạn có thể thấy Microsoft Edge tự động thích ứng nhanh như thế nào với không gian trên màn hình của bạn, hiển thị nội dung tối đa có thể của trang web bạn đang truy cập tại thời điểm cụ thể đó. Tương tự, để quay lại chế độ cổ điển, bạn có thể nhấn lại tổ hợp trên bàn phím máy tính của mình hoặc truy cập vào đầu màn hình bằng chuột, nơi bạn sẽ tìm thấy một nút mới trước khi đóng ứng dụng cho nó.