
Có thể có nhiều lý do khiến người dùng muốn chụp một trang web trên máy tính của họ. Có thể in nó ra để làm bằng chứng rằng bạn đã mua hàng hoặc giao dịch hoặc nếu chúng tôi muốn xem trang đã nói mà không cần kết nối Internet. Do đó, dưới đây chúng tôi dạy bạn chụp toàn bộ trang web trong Google Chrome.
Đó là một quá trình đơn giản hơn nhiều người nghĩ. Không mất quá nhiều thời gian và vì vậy bạn có thể chụp toàn bộ trang web trên máy tính của mình. Chúng ta sắp sử dụng một số kỹ thuật khác nhau trong quá trình này. Cả hai đều hoạt động tốt, nhưng vấn đề sở thích cá nhân hơn là sử dụng cái này hay cái kia.
Đó là lý do tại sao, Tùy thuộc vào cái nào bạn thích nhất, bạn có thể sử dụng nó. Chúng tôi giải thích toàn bộ quy trình trong trình duyệt Google bên dưới. Sẵn sàng để tìm hiểu làm thế nào?
Chụp toàn bộ trang web trong Google Chrome
Trình duyệt phổ biến nhất trên thị trường cho phép chúng tôi lưu toàn bộ trang web. Chúng tôi có hai cách khả thi để nắm bắt toàn bộ trang web trong đó. Chúng ta có thể lưu nó dưới dạng PDF hoặc tạo hình ảnh từ nó. Cả hai cách đều cho chúng ta cùng một kết quả. Chúng tôi giải thích từng người trong số họ một cách riêng lẻ.
Chụp web dưới dạng hình ảnh trong Google Chrome
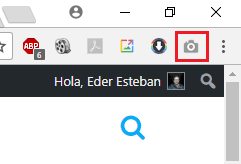
Chúng tôi bắt đầu với tùy chọn chụp dưới dạng hình ảnh. Trong trường hợp này, để sử dụng theo cách này, chúng ta phải cài đặt một tiện ích mở rộng trong trình duyệt. Phần mở rộng được đề cập được gọi là Chụp toàn màn hình. Cảm ơn cùng chúng tôi sẽ tạo ra một hình ảnh của toàn bộ trang web. Chúng tôi có thể tải xuống phần mở rộng trong này liên kết. Do đó, chúng tôi tải xuống và cài đặt tiện ích mở rộng trong Google Chrome.
Khi chúng tôi đã cài đặt nó, như bạn có thể thấy trong hình trên, Chúng tôi nhận được một biểu tượng hình máy ảnh ở phía trên bên phải. Do đó, việc sử dụng nó rất đơn giản chỉ cần nhấp vào biểu tượng đó khi bạn đang ở trang web mà bạn muốn chụp. Bằng cách nhấp vào biểu tượng này, tiện ích mở rộng sẽ bắt đầu tạo ra toàn bộ trang web. Một quá trình chỉ diễn ra trong vài giây.
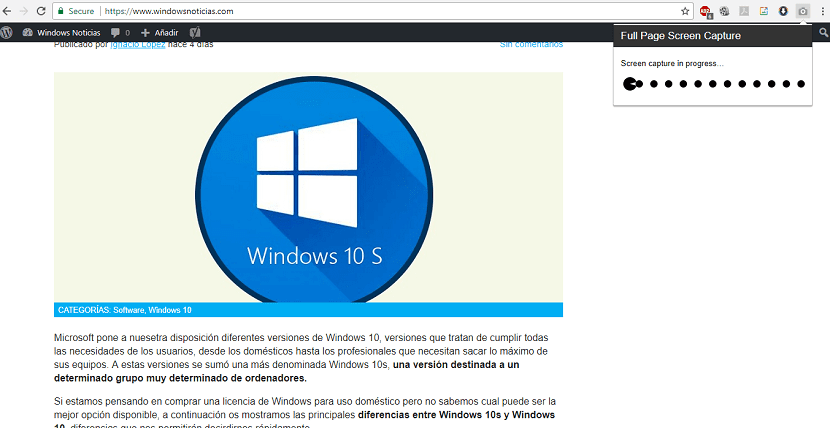
Sau thời gian này, chụp toàn bộ trang web sẽ mở ra trong một tab mới. Trong đó, bạn tìm thấy khả năng tải xuống bản chụp đã nói trên máy tính của mình một cách đơn giản. Ngoài ra, bạn có thể phóng to để kiểm tra xem thông tin bạn muốn đã được chụp chưa.
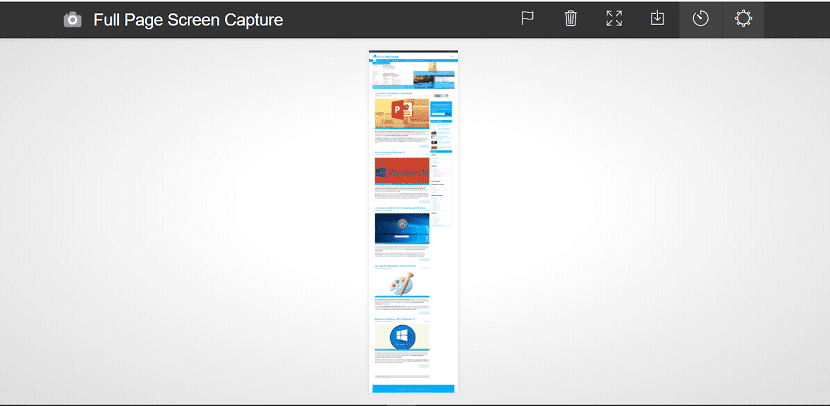
Theo cách đơn giản này, bằng cách sử dụng tiện ích mở rộng này, chúng tôi có thể chụp toàn bộ trang web trong Google Chrome.
Chụp web dưới dạng PDF trong Google Chrome
Chúng tôi có cách thứ hai để có thể chụp toàn bộ trang web trong trình duyệt phổ biến. Thay vì tạo một hình ảnh như trong trường hợp trước, có thể được lưu ở định dạng PDF. Vì vậy, tùy thuộc vào những gì chúng tôi muốn làm, chúng tôi có thể một định dạng thoải mái hơn để làm việc với. Chúng ta phải làm gì trong trường hợp này?
Tùy chọn này có thể nhiều người dùng đã biết. Chúng tôi phải nhấp vào trình đơn Google Chrome (ba chấm dọc) ở góc trên bên phải. Menu thả xuống sẽ mở ra với nhiều tùy chọn khác nhau. Một trong những tùy chọn mà chúng tôi nhận được là in. Chúng tôi nhấp vào tùy chọn này.
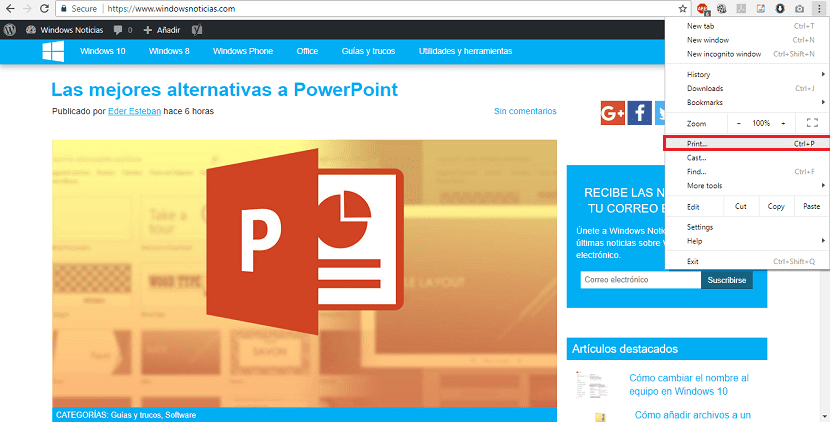
Làm như vậy sẽ mở menu in. Nhưng chúng tôi sẽ không in toàn bộ web (trừ khi bạn muốn làm điều này). Nhưng những gì chúng ta phải làm trong menu này là nhấp vào tùy chọn để thay đổi ngay bên dưới tên của máy in đích. Trong trường hợp bạn không có máy in kết nối với máy tính, tùy chọn lưu dưới dạng PDF sẽ tự động xuất hiện.
Bằng cách nhấp vào thay đổi, Bạn nhận được một menu mới cho phép bạn lưu trang web dưới dạng PDF. Vì vậy, chúng tôi chỉ cần chọn tùy chọn này. Tiếp theo những gì chúng ta phải làm là chọn vị trí trên máy tính mà chúng tôi muốn lưu tệp PDF này mà chúng tôi đang tải xuống từ Google Chrome.
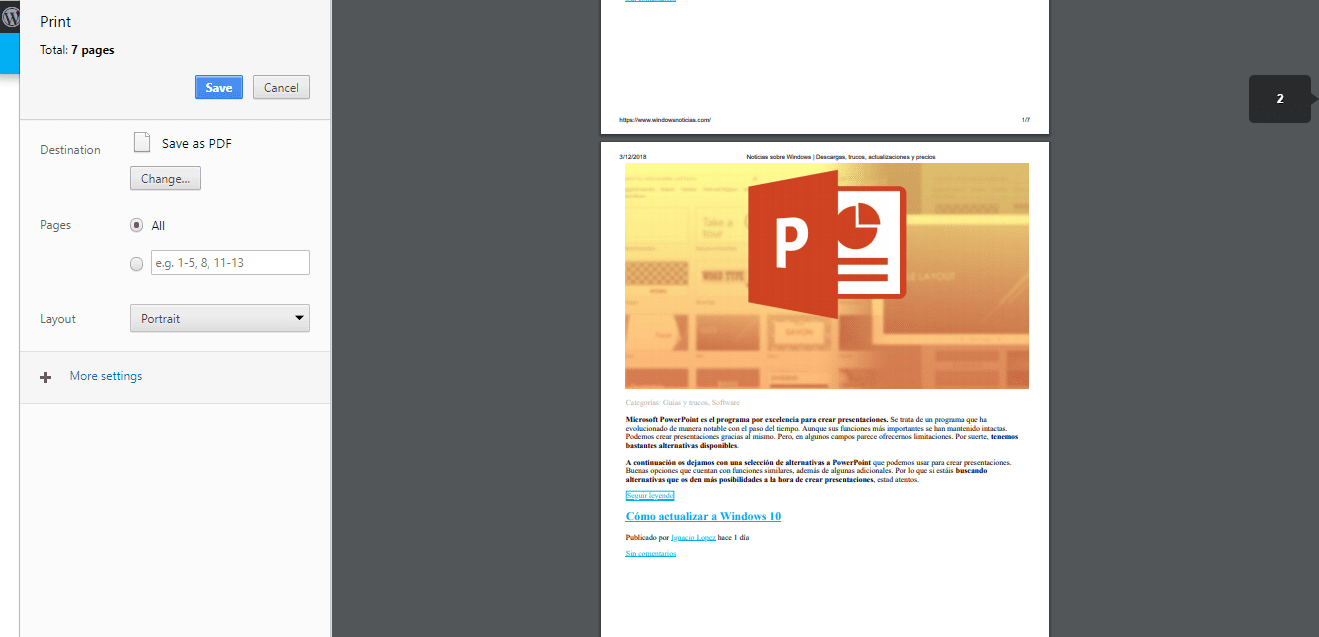
Bạn có thể thấy, hai cách này để chụp toàn bộ trang web trong Google Chrome rất đơn giản. Vì vậy, cái nào để sử dụng chỉ đơn thuần là một sự lựa chọn cá nhân.