
Hàng ngày, chúng ta sử dụng vô số chương trình trên máy tính Windows 10. Điều này có thể có nghĩa là đôi khi có lỗi hoặc sự cố với bất kỳ chương trình nào trong số này. Nhiều lần, đóng chương trình đã nói là cách để sửa lỗi. Nhưng có những lúc vấn đề là chúng ta không thể đóng một chương trình nhất định.
Trong loại tình huống này, chúng tôi có một loạt các tùy chọn để có thể cố gắng đóng chương trình này trong Windows 10. Để các vấn đề kết thúc và chúng tôi không phải lo lắng về bất cứ điều gì. Có một số tùy chọn, vì vậy có thể có một tùy chọn hoạt động tốt.
Phím tắt
Một phương pháp rất phổ biến mà chúng ta có thể sử dụng nếu muốn đóng một chương trình trong Windows 10, là sử dụng kết hợp các phím mà có lẽ hầu hết chúng ta đã biết. Tổ hợp phím Alt + F4 cho phép rằng chúng ta sẽ đóng một cửa sổ đang mở tại thời điểm đó, giống như của một chương trình mà chúng ta đang sử dụng trên máy tính. Đó là một thủ thuật thường hoạt động rất tốt trong những trường hợp này.
Do đó, nếu chương trình này không đóng, bởi vì nó đã ngừng phản hồi hoặc đã bị đóng băng, chúng tôi có thể thử tổ hợp phím này. Nhiều khả năng nó sẽ đóng cửa. Vì vậy, vấn đề đã được giải quyết. Trong trường hợp nó không hoạt động, chúng tôi có sẵn nhiều công cụ hơn trên máy tính.

Trình quản lý tác vụ Windows 10
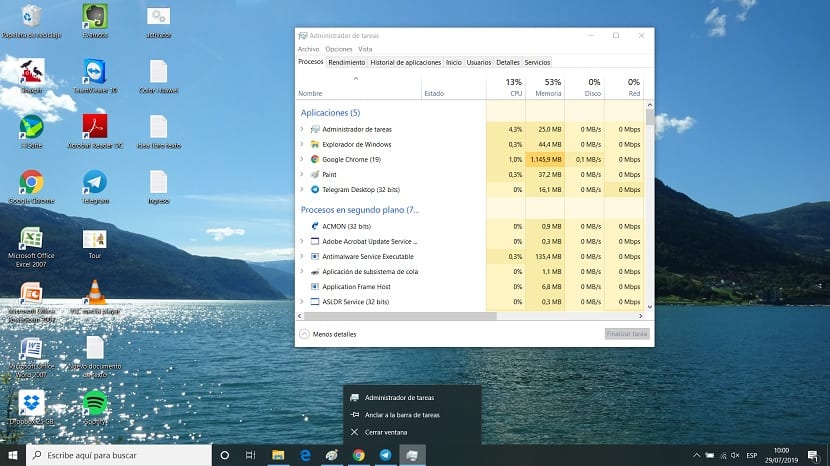
Một tùy chọn mà chúng tôi sử dụng thường xuyên nếu một chương trình trong Windows 10 không đóng, là sử dụng trình quản lý tác vụ. Đó là một phương pháp hiệu quả cho phép chúng tôi đóng những chương trình không đóng vào một thời điểm nhất định. Để mở trình quản lý này trên máy tính, chúng ta sử dụng tổ hợp phím Ctrl + Alt + Del khi đó một cửa sổ mới sẽ mở ra. Trong cửa sổ này, chúng ta phải chọn trình quản lý tác vụ. Sau một vài giây, nó sẽ mở ra trên màn hình.
Sau đó chúng ta phải chuyển đến tab quy trình, nằm ở trên cùng của trình quản lý tác vụ. Chúng ta sẽ thấy rằng những gì xuất hiện ngay từ đầu là các chương trình đang chạy tại thời điểm đó trên máy tính của chúng ta. Trong số họ sẽ đến chương trình này mà chúng tôi không thể đóng. Sau đó, chúng ta nhấp chuột phải vào chương trình đã nói và nhấp vào tùy chọn hoàn thành tác vụ sẽ xuất hiện trong menu ngữ cảnh.
Bằng cách này, bình thường là chương trình này sẽ đóng. Có thể mất vài giây trong một số trường hợp, tùy thuộc vào chương trình và liệu nó có bị chặn trong Windows 10. Nhưng nó được trình bày như một phương pháp hoạt động tốt trong trường hợp này và điều đó chắc chắn cho phép bạn đóng chương trình.

Dấu nhắc lệnh
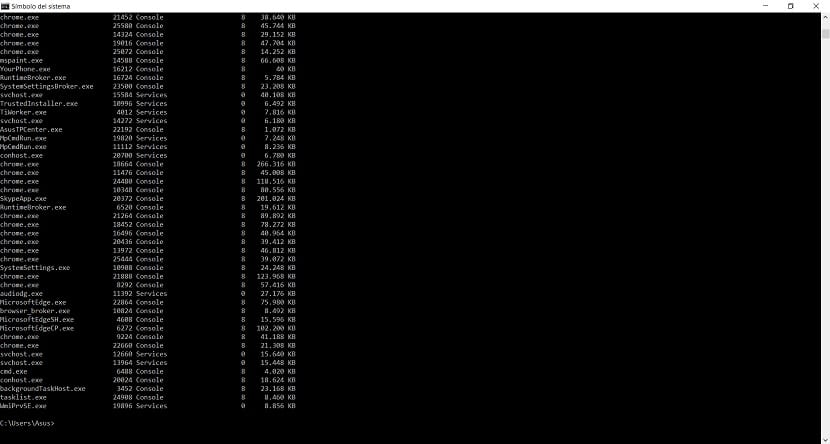
Một phương pháp khác mà chúng ta có thể sử dụng là sử dụng dấu nhắc lệnh, nơi chúng tôi có một phần nơi chúng tôi có thể xem các quy trình hoặc chương trình đang mở hoặc đang chạy trong Windows 10. Bằng cách này, chúng tôi cũng có thể đóng nó theo cách này. Nó có thể là một lựa chọn để xem xét nếu những người khác đã thất bại trong vấn đề này.
Chúng ta sử dụng tổ hợp phím Win + X để mở hoặc sử dụng thanh tìm kiếm trên máy tính. Khi chúng ta ở bên trong cửa sổ đó, chúng ta phải viết lệnh danh sách tác vụ trong đó. Khi sử dụng lệnh này, chúng ta sẽ thấy rằng các tiến trình và chương trình đang chạy trong Windows 10. Trong số đó có chương trình mà chúng ta không thể đóng. Chúng ta phải xem tên tệp thực thi của nó trong trường hợp này.
Vì vậy, chúng tôi đi đến cuối danh sách và viết lệnh này: taskkill / im program_programname.exe nơi chúng ta phải đặt tên của chương trình mà chúng ta đã đặt nó. Vì vậy, nếu một trong những bạn muốn đóng là chrome, lệnh sẽ giống như sau: taskkill / im program_chrome.exe và sau đó bạn sẽ thấy trình duyệt đóng như thế nào. Đó là một tùy chọn khác hoạt động tốt và cho phép chúng tôi đóng một chương trình trong Windows 10 mà chúng tôi không thể đóng vì bất kỳ lý do gì.