
Không còn nghi ngờ gì nữa, hệ thống lưu trữ ngoài hoặc ổ cứng là một công cụ thiết yếu để có thể giữ các tệp quý giá nhất của chúng ta ở một nơi an toàn hoặc để tạo sao lưu, và có thể mang chúng đi bất cứ đâu một cách dễ dàng. Ngoài ra, nhờ có dung lượng lưu trữ lớn, chúng cũng rất hữu ích để truyền tệp từ máy tính của chúng tôi và do đó, có thể làm trống bộ nhớ của nó để tối ưu hóa hơn nữa hiệu suất của PC. Do đó, nếu bạn vẫn chưa có ổ cứng ngoài, chúng tôi khuyên bạn nên tính đến tùy chọn này để giải phóng dung lượng trên máy tính và có thể lưu trữ tất cả dữ liệu của mình trên cùng một thiết bị.
Tuy nhiên, nếu bạn vào được đây là do bạn gặp vấn đề về kết nối giữa ổ cứng và máy tính. Đây là vấn đề xảy ra thường xuyên hơn nhiều so với bạn nghĩ, nhưng bạn không phải lo lắng vì chúng tôi có thể giúp bạn giải quyết bằng một số mẹo đơn giản mà chúng tôi sẽ cung cấp cho bạn bên dưới để bạn không bị mất dữ liệu được lưu trữ.
Cách kiểm tra Windows không nhận ổ cứng ngoài?
Có nhiều nguyên nhân khiến Windows không nhận ra ổ cứng của bạn, vì vậy trong bài viết này, chúng tôi sẽ xem xét các nguyên nhân chính. Điều đầu tiên cần kiểm tra là nơi lỗi kết nối, trên máy tính của chúng tôi, trên ổ cứng hoặc trên đầu vào USB.
Lỗi kết nối ổ cứng

Chúng tôi có thể không kết nối được ổ cứng ngoài vì nó bị hỏng hoặc có một số vấn đề về kết nối bên trong. Để kiểm tra, chúng ta có thể thử kết nối ổ đĩa ngoài của mình với một máy tính khác. Nếu có thể, chúng tôi sẽ sử dụng máy tính mà chúng tôi đã kết nối ổ cứng trước đó và đã nhận ra nó. Trong trường hợp máy tính này nhận ra thiết bị, chúng tôi có thể loại trừ tùy chọn thiết bị bị hỏng.
Một cách khác để kiểm tra xem có vấn đề gì với ổ cứng của bạn hay không là xem đèn có sáng khi ổ cứng được kết nối với máy tính của bạn không. Nếu nó không bật, điều đó có nghĩa là bạn chưa được kết nối và do đó không thể gửi hoặc truyền tệp. Trong trường hợp không có thử nghiệm nào trong số này hoạt động, chúng tôi khuyên bạn nên liên hệ với nhà sản xuất hoặc cơ quan bảo hành, nếu có, để cố gắng sửa chữa ổ đĩa ngoài.
Cáp USB hoặc đầu vào bị hỏng
Một vấn đề rất phổ biến khác là Cáp kết nối USB bị xuống cấp và không thiết lập kết nối hoặc không liên tục. Để kiểm tra xem sự cố có ở đây hay không, chúng tôi sẽ sử dụng một cáp USB khác để xem liệu với sự thay đổi này, chúng tôi có thể liên kết đĩa với máy tính của mình hay không. Nếu vẫn không được, chúng ta sẽ kết nối USB với một đầu vào khác trên máy tính, vì có thể chính đầu vào USB có vấn đề. Nếu nó chắc chắn không hoạt động, chúng tôi có thể loại trừ tùy chọn này vì gây ra sự cố kết nối.

Sự cố liên kết Windows
Nếu không có bước nào trong số hai bước trước giải quyết được sự cố kết nối của chúng tôi, thì sự cố có thể nằm ở PC của chúng tôi. Trong trường hợp này, việc giải quyết có phần phức tạp hơn nhưng chỉ cần truy cập vào cấu hình của máy tính, chúng ta có thể giải quyết được. Bạn có thể đảm bảo rằng máy tính của mình không nhận ra thiết bị bằng cách kết nối bất kỳ USB nào mà bạn đã sử dụng trước đó, nếu nó hoạt động, điều đó cho thấy rằng đó là sự cố cấu hình trên PC của chúng tôi.
Mẹo để PC của bạn nhận ra ổ cứng
Tiếp theo, chúng tôi sẽ cung cấp cho bạn một số mẹo mà bạn có thể sử dụng để có thể liên kết đúng máy tính của mình với ổ cứng ngoài. Nếu không cách nào trong số này phù hợp với bạn, chúng tôi khuyên bạn nên liên hệ với chuyên gia hoặc chính nhà sản xuất ổ cứng để giải quyết vấn đề này.
Định dạng ổ cứng
Một tùy chọn nhanh có thể khá hữu ích là định dạng ổ cứng. Điều này tương tự như việc đặt lại ổ cứng, xóa tất cả dữ liệu được lưu trữ để bắt đầu sử dụng thiết bị của bạn. ngay từ khi bắt đầu, như thể bạn vừa mua nó từ cửa hàng. Điểm trừ là bạn sẽ mất tất cả dữ liệu, do đó, nếu bạn có thể liên kết nó với một máy tính khác nhận ra nó, chúng tôi khuyên bạn nên chuyển tất cả dữ liệu để tránh những tổn thất không đáng có.

Để định dạng ổ cứng, bạn sẽ phải kết nối nó với máy tính, mặc dù trong một số trường hợp, bạn có thể thực hiện việc đó từ cùng một thiết bị, nhấp chuột phải vào biểu tượng USB và tùy chọn sẽ nhanh chóng xuất hiện "Sự sắp xếp". Trong trường hợp ổ cứng này không được bất kỳ máy tính nào nhận dạng, tốt nhất nên coi đây là một lựa chọn cuối cùng vì chúng tôi sẽ mất tất cả dữ liệu của mình.
Cập nhật trình điều khiển ổ cứng
Nếu chúng tôi đã xác minh rằng sự cố kết nối với đĩa cứng nằm trong máy tính, chúng tôi sẽ phải truy cập vào cấu hình của nó để xem Windows có thực sự không nhận ra ổ cứng hay không. Có khả năng máy tính của bạn chưa cài đặt hoặc chúng đã lỗi thời, bộ điều khiển ổ cứng. Để giải quyết nó, bạn sẽ chỉ phải kết nối ổ cứng ngoài và làm theo các bước sau:
- Truy cập nút "bắt đầu" Windows và tìm kiếm tùy chọn "Quản lý tập tin"
- Khi ở đây, hãy chọn tùy chọn "Đĩa". Tại đây bạn sẽ tìm thấy tất cả các ổ cứng mà máy tính đã nhận dạng.
- Chọn đĩa cứng mà bạn đã nhập và nhấp vào "Cập nhật driver". Một cửa sổ sẽ được hiển thị trong đó bạn sẽ phải chọn tùy chọn "Tự động tìm driver"
- Cuối cùng khởi động lại máy tính của bạn và cắm lại ổ cứng xem nó có nhận không
Thay đổi ký tự ổ đĩa
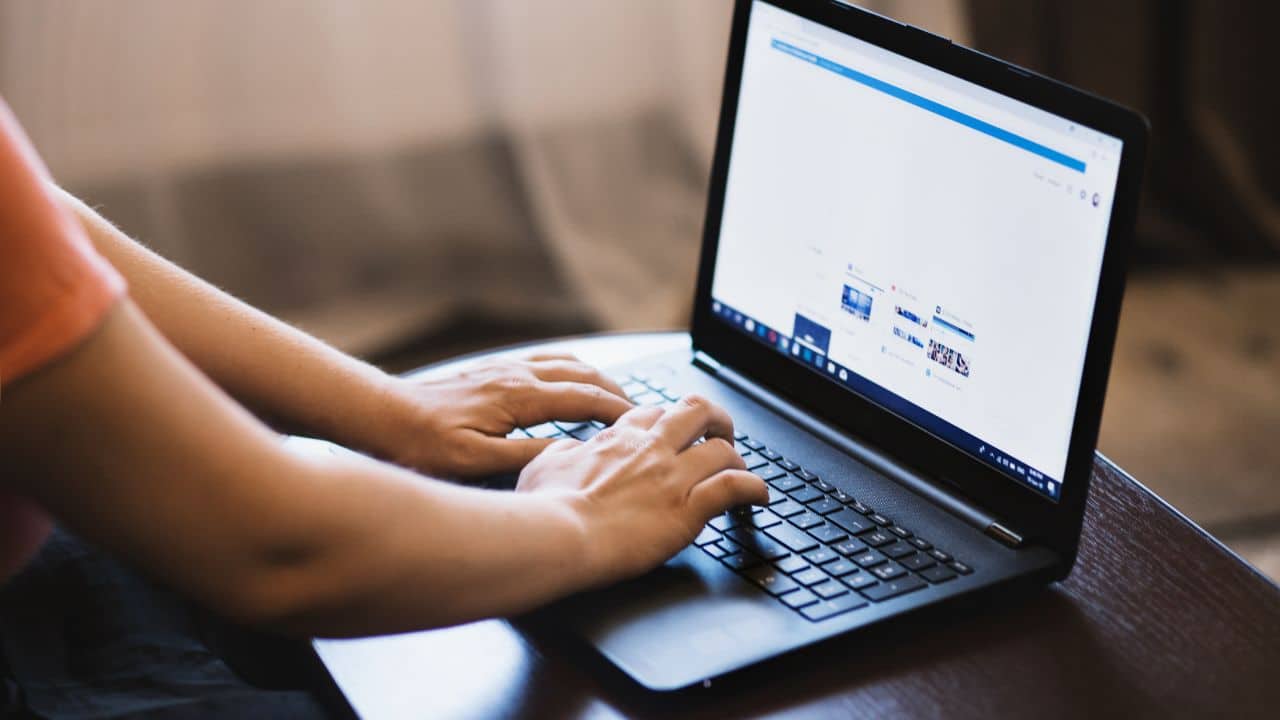
Một lý do khác khiến máy tính của bạn không nhận ổ cứng là không có được chỉ định một ký tự ổ đĩa, đó là hình thức của hệ thống cho quản lý đĩa lưu trữ. Có thể do nhiều nguyên nhân chẳng hạn như định dạng không tương thích hoặc chẳng hạn như ký tự đã được gán trên một ổ đĩa ngoài khác. Dù lý do là gì, nó rất dễ sửa chữa.
- Truy cập nút "Bắt đầu" và tìm kiếm "Tạo và định dạng phân vùng đĩa". Các đĩa được máy tính nhận dạng sẽ xuất hiện ở đây
- Tìm ổ cứng bạn đã nhập và kiểm tra xem nó có một chữ cái được chỉ định.
- Nếu nó không được chỉ định hoặc nếu nó được lặp lại, hãy nhấp chuột phải và chọn "Thay đổi ký tự ổ đĩa và đường dẫn".
- Chọn một chữ cái có sẵn