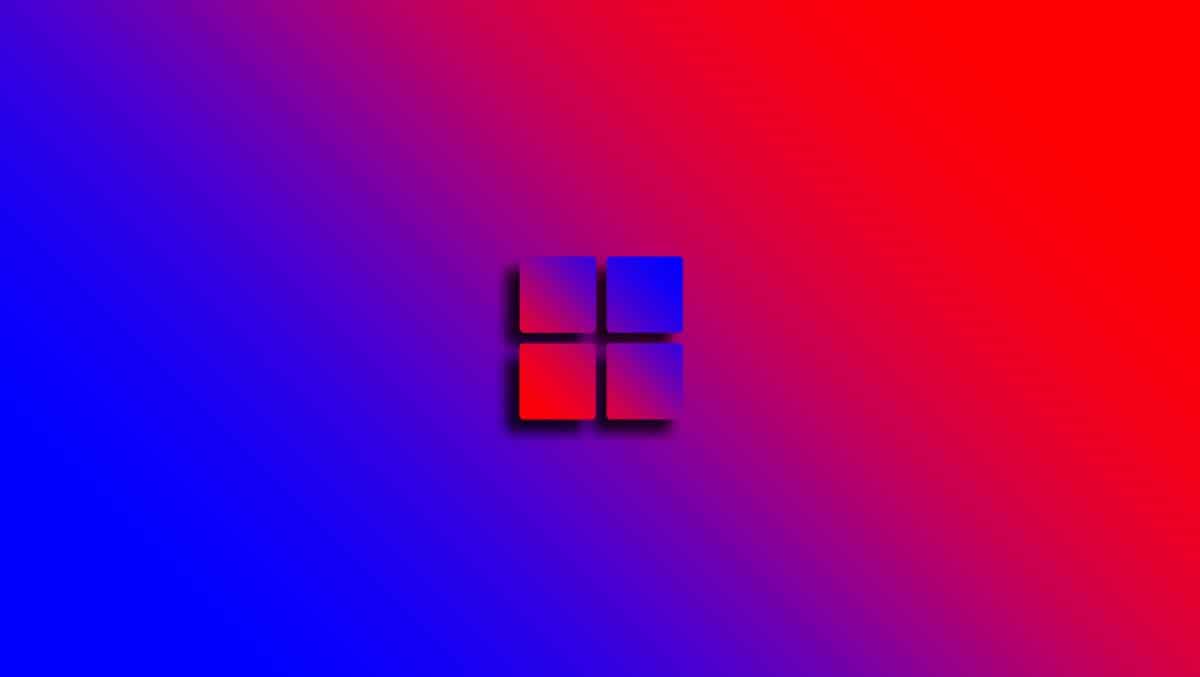
Một trong những yếu tố khiến việc sở hữu máy tính cá nhân trở nên rất hấp dẫn là khả năng cài đặt các ứng dụng và chương trình. Mặc dù khi thực hiện cài đặt Windows, chúng tôi có sẵn một loạt công cụ và tùy chọn, nhưng tất cả người dùng thường kết hợp phần mềm của riêng họ. Mặc dù chúng ta đang nói về một quy trình thực sự dễ dàng và chúng ta đã quen với nó, nhưng không phải lúc nào cũng vậy vì các vấn đề có thể phát sinh. Theo nghĩa đó, hôm nay chúng tôi muốn nói cụ thể về cách khắc phục lỗi ứng dụng này không thể chạy trên máy tính của bạn trong Windows 10. Đây là một tình huống rất phổ biến, vì vậy chúng tôi sẽ chỉ cho bạn các nguyên nhân và giải pháp có thể có.
Việc cài đặt chương trình trong Windows là việc đòi hỏi phải đáp ứng nhiều yêu cầu khác nhau và phụ thuộc vào một số yếu tố nhất định, do đó, chúng ta cần tiến hành quy trình khắc phục sự cố để nhanh chóng xác định lỗi do đâu và khắc phục.
Cách khắc phục lỗi Ứng dụng này không thể chạy trên máy tính Windows 10 của bạn
Tiếp theo, chúng ta sẽ xem xét từng yếu tố có thể ảnh hưởng đến sự xuất hiện của lỗi để giải quyết nó nhanh nhất có thể.. Vì vậy, nếu bạn đang cố gắng cài đặt hoặc chạy một chương trình trên máy tính của mình, bạn có thể dễ dàng khắc phục lỗi không thể chạy ứng dụng này trên máy tính Windows.
Khả năng tương thích
Tại thời điểm gặp sự cố với việc thực thi hoặc cài đặt chương trình hoặc ứng dụng, điều đầu tiên chúng ta phải kiểm tra là các khía cạnh tương thích. Đây là điều cần thiết, vì nếu chúng ta không đáp ứng được các yêu cầu mà phần mềm đặt ra thì sẽ không thể chạy được. Theo nghĩa này, trước hết, bạn cần xác minh các yêu cầu tối thiểu của chương trình, bao gồm kiến trúc được yêu cầu và hệ điều hành.
Trong trường hợp bạn có phiên bản sai, giải pháp sẽ là truy cập trang của nhà sản xuất và tải trình cài đặt tương ứng với hệ điều hành và kiến trúc bộ xử lý của bạn.
chế độ tương thích
Mặt khác, cần làm nổi bật khía cạnh tương thích mà chúng ta có thể giải quyết nếu lỗi xuất hiện cho biết ứng dụng này không thể chạy được trên máy tính Windows 10. Đây được gọi là Chế độ tương thích do Windows cung cấp, với mục đích tạo môi trường cần thiết để thực thi các chương trình tương thích với các phiên bản trước của hệ điều hành.. Vì vậy, nếu bạn gặp lỗi trong câu hỏi vì bạn đang xử lý một chương trình rất cũ, bạn có thể làm như sau:
- Nhấp chuột phải vào chương trình.
- Vào trong "Tài sản".
- Nhập tab «Khả năng tương thích".
- Bật hộp được xác định là «Chạy chương trình này ở chế độ tương thích để".
- Nhấp vào menu thả xuống và chọn hệ điều hành mà ứng dụng tương thích.
- Nhấn OK và chạy lại ứng dụng.
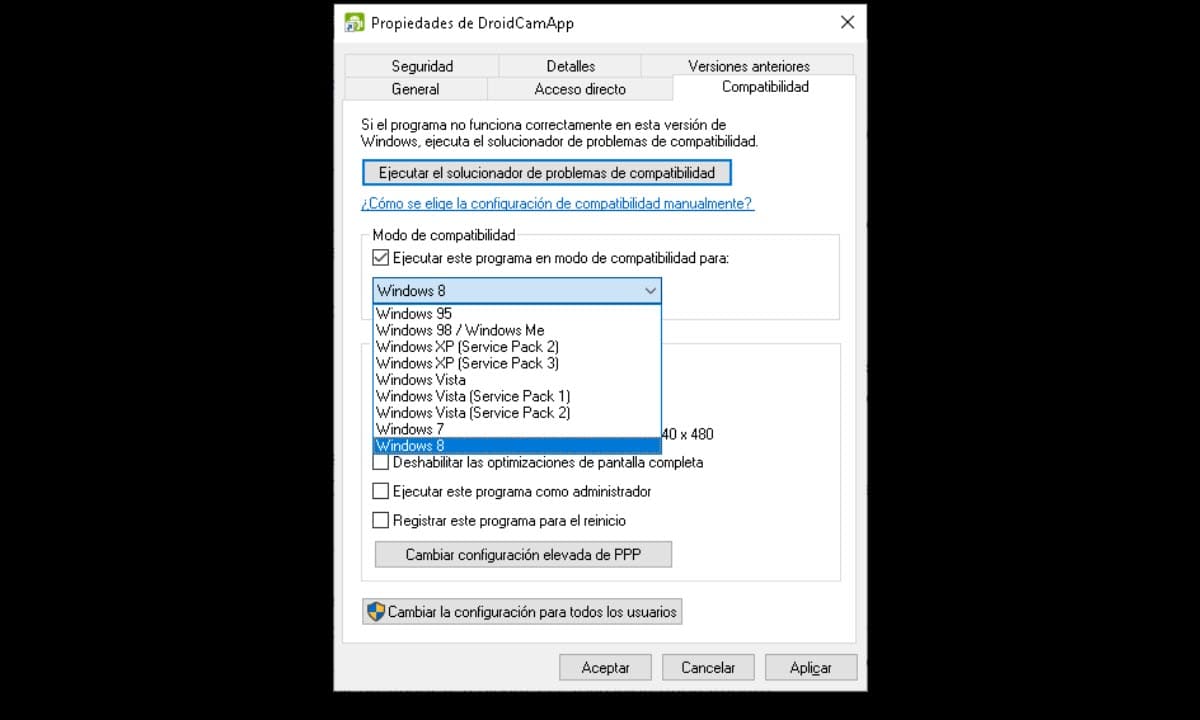
Bằng cách này, bạn sẽ có khả năng sử dụng mọi thứ, từ ứng dụng đến trò chơi cũ, nhờ tính năng Windows này tạo ra tất cả các điều kiện để chạy chương trình.
Tính toàn vẹn của tệp thực thi
Nhiều khi chúng ta đau đầu khi không thể cài đặt một chương trình nào đó, tưởng rằng vấn đề là ở hệ điều hành, nhưng thực ra nó lại nằm ở tập tin. Tệp thực thi bị hỏng có thể tạo ra nhiều thông báo lỗi khác nhau từ Windows, vì vậy nếu mọi thứ đều đúng về mặt tương thích, chúng tôi sẽ phải xác minh tính toàn vẹn của tệp thực thi.
Để làm điều này, cần kiểm tra xem chúng tôi đang tải xuống từ internet hay chúng tôi đang chạy nó từ thiết bị lưu trữ. Nếu bạn đang tải xuống, hãy thử tải xuống từ trang web chính thức của nhà sản xuất chứ không phải từ trang web nào khác, để tránh bị hỏng phần mềm thực thi hoặc phần mềm độc hại. Tương tự như vậy, kiểm tra xem quá trình tải xuống có được thực hiện chính xác hay không, để làm như vậy, hãy so sánh trọng lượng của tệp bạn đã tải xuống với tệp được hiển thị trên trang. Trong trường hợp nó nhẹ hơn, thì chúng tôi khuyên bạn nên tải xuống lại.
Trong trường hợp bạn đang thực thi tệp từ ổ đĩa flash hoặc ổ đĩa ngoài, chúng tôi khuyên bạn nên sao chép và dán trực tiếp tệp đó vào máy tính để thực hiện quy trình từ đó.
Giấy phép
Quyền đại diện cho một yếu tố cơ bản khác để cài đặt hoặc chạy bất kỳ chương trình nào trên hệ điều hành. Nhiều lần, Windows yêu cầu quyền của quản trị viên đối với một số ứng dụng nhất định vì chúng tìm cách kết hợp các tệp vào các khu vực nhạy cảm của hệ điều hành. Đây là điều chỉ quản trị viên mới có thể cho phép, vì vậy nếu không, bạn có thể gặp lỗi thực thi.
Giải pháp cho những trường hợp này là chạy chương trình với quyền của Quản trị viên, để cung cấp cho trình cài đặt quyền truy cập cần thiết để lưu trữ các tệp của nó trong các thư mục mà nó cần. Để làm điều này, tất cả những gì bạn phải làm là nhấp chuột phải vào nó và chọn tùy chọn «Run as administrator«. Điều này sẽ đưa ra một thông báo hỏi bạn có chắc chắn không, hãy nhấp vào «Si» để xác nhận hành động và ứng dụng của bạn sẽ được khởi chạy hoặc cài đặt ngay lập tức.