
Trên máy tính của chúng tôi với Windows 10 chúng tôi có một số lượng lớn các ứng dụng. Nhiều ứng dụng trong số này được chúng tôi sử dụng thường xuyên, hàng ngày trong nhiều trường hợp. Do đó, khi mở chúng, chúng tôi tìm kiếm một cách nhanh chóng về mặt này. Nhưng để chạy các ứng dụng trên máy tính thì có nhiều cách khác nhau.
Do đó, dưới đây chúng tôi chỉ cho bạn tất cả các cách mà chúng tôi có thể sử dụng trên máy tính Windows 10 của mình để chạy các ứng dụng. Vì có thể tất cả chúng đều không được biết đến. Ngoài ra, có những dịp nơi một phương pháp có thể không hoạt động và do đó chúng tôi có thể chuyển sang những người khác, điều này cho phép chúng tôi mở ứng dụng này.
Thật tốt khi biết tất cả các hệ thống mà chúng tôi có trong Windows 10. Vì nếu có một tùy chọn nào đó bị lỗi tại một thời điểm nhất định, chúng tôi luôn có thể sử dụng một số hệ thống khác này trên máy tính, tránh trường hợp máy tính không thể thực thi ứng dụng đã nêu.

Thanh tìm kiếm trong Windows 10
Thanh tìm kiếm, nằm ở phần dưới bên trái của thanh tác vụ, cho phép chúng tôi tìm kiếm bất kỳ ứng dụng hoặc chương trình nào mà chúng tôi có trong Windows 10. Chúng tôi có thể tận dụng nó khi thực thi một ứng dụng trên máy tính. Trong thanh tìm kiếm đã nói, tất cả những gì chúng ta phải làm là viết tên của ứng dụng đã nói.
Chỉ cần bắt đầu nhập tên, vì một danh sách với kết quả sẽ được hiển thị ngay lập tức. Vì vậy, chúng tôi chỉ phải nhấp vào ứng dụng mà chúng tôi muốn mở trên máy tính và một vài giây sẽ xuất hiện trên màn hình. Một phương pháp đơn giản và khá nhanh, như bạn có thể thấy.
Quản lý tác vụ
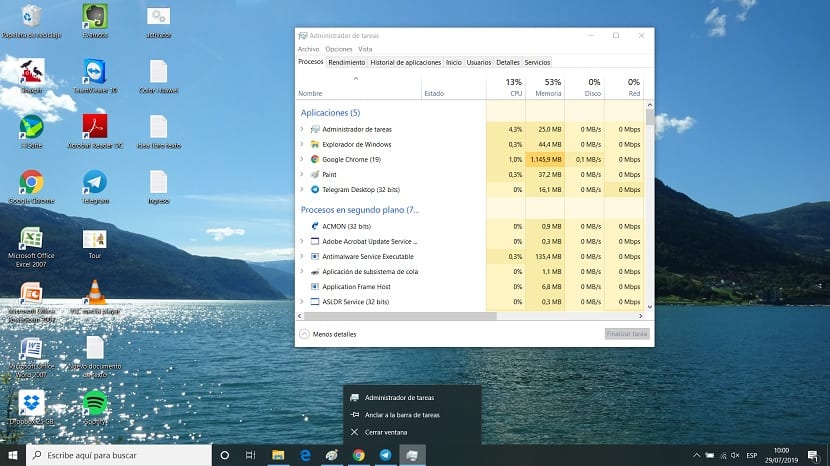
Một phương pháp khác mà chúng ta có thể sử dụng để chạy các ứng dụng trong Windows 10 là thông qua trình quản lý tác vụ. Trong trường hợp này, những gì chúng ta sẽ phải làm là mở trình quản lý tác vụ, sử dụng tổ hợp phím Ctrl + Alt + Del. Sau đó, một màn hình mới xuất hiện, nơi chúng ta có thể thấy một trong các tùy chọn là trình quản lý tác vụ. Chúng tôi nhấp vào nó.
Khi nó đã được mở, chúng ta phải nhấp vào phần trên của quản trị viên, nơi chúng ta phải nhấp vào thực thi tác vụ. Sau đó, một cửa sổ chạy sẽ mở ra trên màn hình, nơi chúng ta có thể nhập tệp thực thi của ứng dụng đã nói, thường kết thúc bằng .exe, để ứng dụng này sẽ được thực thi trên Windows 10. Trong vài giây, nó sẽ mở trên màn hình.
Cửa sổ chạy
Đó là một phương pháp khác mà nhiều người dùng trong Windows 10 sử dụng khi mở ứng dụng. Chúng ta có thể sử dụng cửa sổ chạy mọi lúc, mặc dù nó có nhưng, và đó là chúng ta phải biết tên của tệp thực thi của ứng dụng cụ thể. Mặc dù có một số ứng dụng có khả năng thực thi mà chúng ta đã biết. Phương pháp này là một lựa chọn tốt để sử dụng trong trường hợp chúng tôi gặp vấn đề với nó khi thực thi nó.
Để mở một cửa sổ đang chạy trong Windows 10, chúng ta phải sử dụng tổ hợp phím Win + R và nó sẽ mở ra một lợi thế chạy hệ thống sau đó. Trong đó, chúng ta phải viết tệp thực thi của ứng dụng đó mà chúng ta muốn mở trên máy tính. Là một tệp thực thi, nó phải luôn kết thúc bằng ".exe". Sau khi nhập, chúng tôi chấp nhận và chỉ cần đợi vài giây để ứng dụng mở.

Tìm tệp thực thi
Tất cả các ứng dụng mà chúng tôi đã cài đặt trên máy tính của mình với Windows 10 họ có một tệp thực thi. Do đó, chúng tôi có thể tìm kiếm tệp thực thi của nó, do đó buộc ứng dụng phải khởi động. Theo nghĩa này, chúng ta phải sử dụng một đường dẫn cụ thể trên máy tính. Các tệp thực thi thường được tìm thấy trong C: \ Program Files hoặc C: \ Program Files (x86).
Những gì chúng ta phải làm là sử dụng ổ đĩa mà chúng ta có hệ điều hành. Nếu bạn sử dụng một ổ đĩa không phải là C, thì nó phải nằm trong ổ đĩa khác trong trường hợp của bạn. Nó có thể xảy ra trong trường hợp bạn có nhiều ổ đĩa trong Windows 10. Trong phần này, bạn phải đi tới thư mục của ứng dụng được đề cập và tìm tệp thực thi trong đó. Bạn sẽ nhận ra nó vì nó là một tệp có đuôi .exe. Bạn nhấp đúp vào nó và ứng dụng sẽ mở ra.
Sử dụng menu bắt đầu của Windows 10
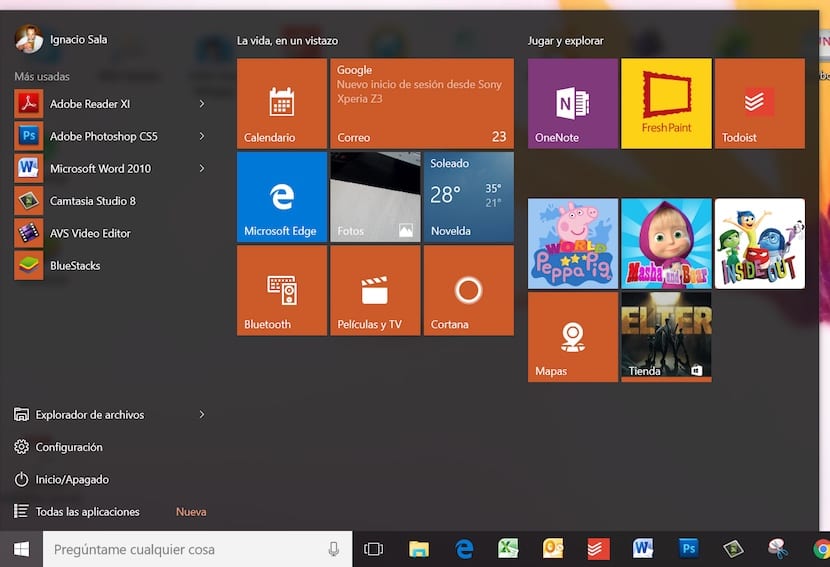
Cuối cùng, một cách phổ biến đối với hầu hết người dùng trong Windows 10 là sử dụng menu bắt đầu. Chúng ta phải nhấp vào biểu tượng Windows ở dưới cùng bên trái của màn hình, cho phép menu bắt đầu mở. Trong đó, chúng tôi tìm thấy danh sách các ứng dụng mà chúng tôi đã cài đặt trên máy tính. Vì vậy, chúng tôi chỉ cần tìm tên của ứng dụng mà chúng tôi muốn mở tại thời điểm đó. Một phương pháp đơn giản mà chúng tôi sử dụng thường xuyên trên máy tính.