
Đó là một quá trình mà chúng tôi hầu như không phát hiện ra vì nó diễn ra rất chậm: PC của chúng tôi mất đi sự linh hoạt, nó ngày càng chậm chạp và lười biếng. Điều này thường do nhiều nguyên nhân liên quan đến cả lỗi phần cứng và hạn chế của chính hệ thống. Để khắc phục điều này, trong bài đăng này, chúng tôi sẽ xem xét một số thủ thuật hoặc đề xuất cho tối ưu hóa hiệu suất và tốc độ của PC trong Windows.
Rõ ràng, để tìm ra phương pháp nào là phù hợp nhất để máy tính của chúng ta hoạt động tốt hơn, điều đầu tiên cần làm là phát hiện nguyên nhân khiến nó không hoạt động như bình thường. Hầu hết thời gian, một chẩn đoán ít nhiều đáng tin cậy có thể được thiết lập thông qua Màn hình hiệu suất Windows.
Để truy cập tài nguyên này, bạn phải sử dụng kết hợp Windows + R và viết lệnh "perfmon". Tất cả những gì chúng tôi sẽ làm với điều này là xác nhận rằng PC của chúng tôi quá chậm và có gì đó không hoạt động bình thường. Khi chúng tôi xác minh điểm này, phần khó khăn nhất vẫn là: biết phải làm gì để khắc phục sự cố.
Loại bỏ vi-rút và phần mềm độc hại tiềm ẩn

Một trong những lý do phổ biến nhất khiến PC trở nên chậm chạp là rằng nó đã được bị nhiễm vi-rút hoặc phần mềm độc hại. Đó là lý do tại sao điều cần thiết là luôn có một phần mềm chống vi-rút tốt chịu trách nhiệm bảo vệ thiết bị của chúng ta.
Cả Windows 10 và Windows 11 đều đã đi kèm với phần mềm chống vi-rút được cài đặt sẵn của riêng chúng: windows Defender. Nó không phải là một lựa chọn tồi, đặc biệt là vì nhiều khi cài đặt một công cụ bên ngoài mạnh hơn có thể gây ra cho chúng tôi nhiều vấn đề hơn là giải pháp. Những phần mềm chống vi-rút này sử dụng rất nhiều tài nguyên, làm chậm tốc độ máy tính của chúng tôi.
Giải phóng dung lượng ổ đĩa

Theo thời gian, bất kỳ PC nào cũng sẽ tích lũy một lượng lớn tệp làm đầy ổ cứng và làm chậm máy tính. Hệ điều hành Microsoft có một chức năng cụ thể để thực hiện nhiệm vụ này: Dọn dẹp đĩa.
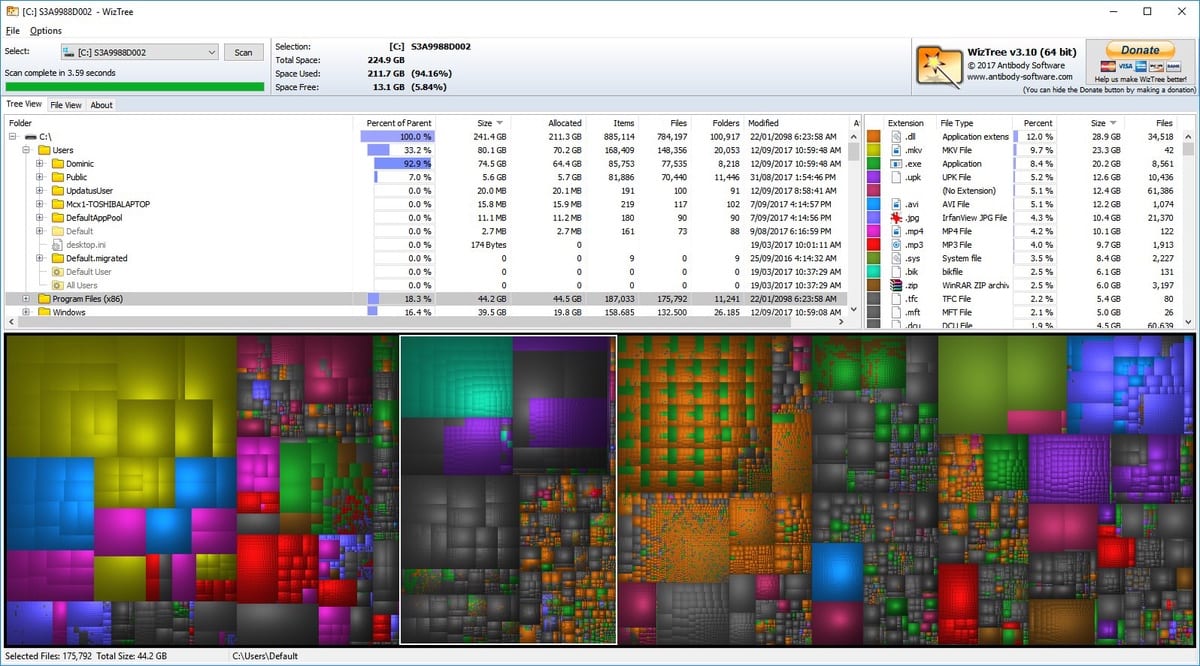
Chúng tôi có thể sử dụng chức năng này để xóa các tệp tạm thời vẫn được lưu trữ trên đĩa một cách không cần thiết, cũng như tất cả các tệp mà chúng tôi cho là không cần thiết.
Định cấu hình khởi động sạch trong Windows

Nhiều chương trình và ứng dụng mà chúng tôi cài đặt trên PC có tùy chọn để bắt đầu với khởi động windows mặc định. Điều đó có nghĩa là gì? Chà, đơn giản là những chương trình này sử dụng nhiều tài nguyên hơn và do đó, quá trình khởi động máy tính trở nên chậm hơn.

Giải pháp là loại bỏ tất cả các chương trình chạy khi bạn bật máy tính. Điều này được thực hiện từ Quản lý công việc. Bạn chỉ cần chọn những cái chạy khi khởi động và đánh dấu vào tùy chọn “Disable”. Trong trường hợp không muốn xóa chúng, chúng ta có thể tìm trong phần cài đặt để biết tùy chọn khiến chương trình khởi động cùng với Windows.
Gỡ cài đặt các chương trình và ứng dụng có thể phân phối

Như nó xảy ra với các tập tin, cũng như với thời gian Các ứng dụng mà chúng tôi hiếm khi sử dụng đang tích lũy trên máy tính của chúng tôi. Đôi khi điều đó thậm chí còn tồi tệ hơn, bởi vì ngay cả khi chúng ta không làm cho chúng hoạt động, chúng vẫn chạy ngầm, tiêu tốn tài nguyên. Loại bỏ chúng là một cách tốt để tối ưu hóa hiệu suất và tốc độ của PC Windows của bạn.

Điều này cũng có thể áp dụng cho nhiều ứng dụng được cài đặt sẵn trong hệ điều hành. Nhiều trong số chúng có thể được gỡ bỏ mà không ảnh hưởng chút nào đến hoạt động chung của PC.
Vô hiệu hóa các tính năng không cần thiết

Mặc dù từ "không cần thiết" có thể khá chủ quan, nhưng sự thật là có một loạt các dịch vụ và chức năng của Windows mà chúng ta có thể thực hiện mà không cần, nếu mục tiêu chính của chúng ta là hiệu suất chung tốt của PC. Ví dụ, trong Tùy chọn hiệu suất, chúng tôi sẽ có thể điều chỉnh cài đặt để giảm hiệu ứng đồ họa và hình ảnh, xóa hoạt ảnh, v.v.

Một chức năng khác có thể bị tắt là trợ lý ảo Cortana. Phần lớn người dùng Windows không sử dụng nó.
Kiểm soát mức tiêu thụ điện năng của PC

Điều này hoàn toàn hợp lý: PC càng tiêu thụ nhiều thì càng phải nỗ lực nhiều hơn. Và điều đó chắc chắn sẽ ảnh hưởng đến hiệu suất của nó. May mắn thay, bắt đầu với Windows 10, điều đó đã có thể thực hiện được. chọn giữa các chế độ năng lượng khác nhau cho thiết bị của chúng tôi. Điều này giúp ích rất nhiều để đạt được sự cân bằng mà chúng ta tìm kiếm.
Gói năng lượng thấp cũng làm giảm hiệu suất của PC. Mặt khác, mức tiêu thụ cao sẽ làm giảm khả năng tự chủ của pin (trong trường hợp máy tính xách tay) và làm tăng nguy cơ quá nhiệt của một số bộ phận. Bạn phải đặt mọi thứ lên bàn cân và lựa chọn cẩn thận.
Windows thực tế

Cơ bản để tối ưu hóa hiệu suất và tốc độ của PC trong Windows. Nhiều người dùng không coi trọng điều này. Và họ đã sai. Luôn cập nhật trình điều khiển cho PC của chúng tôi Nó sẽ giúp chúng tôi cải thiện hiệu suất của Windows và giúp PC hoạt động nhanh hơn.

Điều tương tự cũng có thể xảy ra với các ứng dụng: bạn nên cập nhật chúng mọi lúc. Ngoài ra, đó là điều không đòi hỏi bất kỳ nỗ lực nào từ phía chúng tôi, chúng tôi chỉ cần cho phép hệ điều hành tự cập nhật theo thời gian.
Sử dụng các ứng dụng dọn dẹp
Mặc dù có một số chuyên gia không khuyến nghị điều đó vì lý do riêng tư, nhưng sự thật là sử dụng một ứng dụng dọn dẹp tốt là phương pháp thuận tiện nhất để giữ cho PC của chúng ta luôn ở tình trạng tạp chí hoàn hảo. Có nhiều lựa chọn, mặc dù một trong những lựa chọn được sử dụng nhiều nhất trên thế giới là CCleaner. Ít nhất một trong những đánh giá tốt nhất.
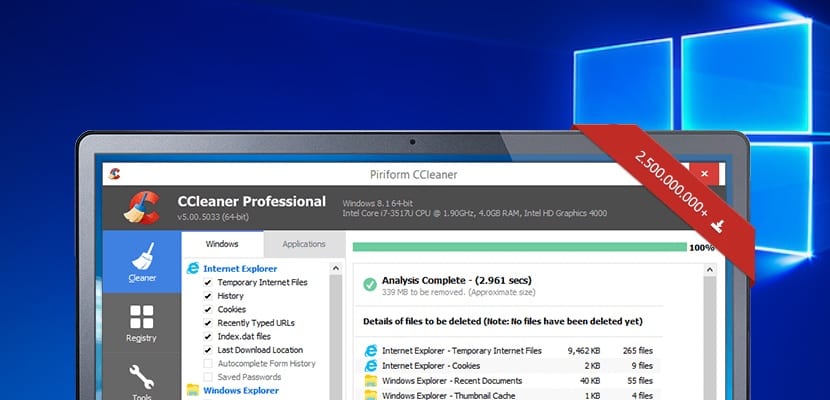
Nhờ những ứng dụng này, chúng tôi sẽ có thể tối ưu hóa, loại bỏ các tệp lỗi thời và thậm chí định cấu hình chương trình tự làm sạch một cách đều đặn để chương trình tự hoạt động.
Định dạng Windows
Cuối cùng, chúng tôi đề cập đến giải pháp triệt để nhất: định dạng hoặc cài đặt lại hệ điều hành. Điều này chỉ có thể được thực hiện như là phương án cuối cùng khi tất cả các cách trên đều không hiệu quả. Các bước để bảo mật rất đơn giản: Bạn phải vào Bắt đầu, từ đó đến Cài đặt, sau đó đến “Cập nhật và bảo mật” và cuối cùng chọn “Phục hồi”. Có tùy chọn để "Đặt lại máy tính". Quan trọng: đừng quên tạo một bản sao lưu trước khi bắt đầu quá trình, vì không thể quay lại.
