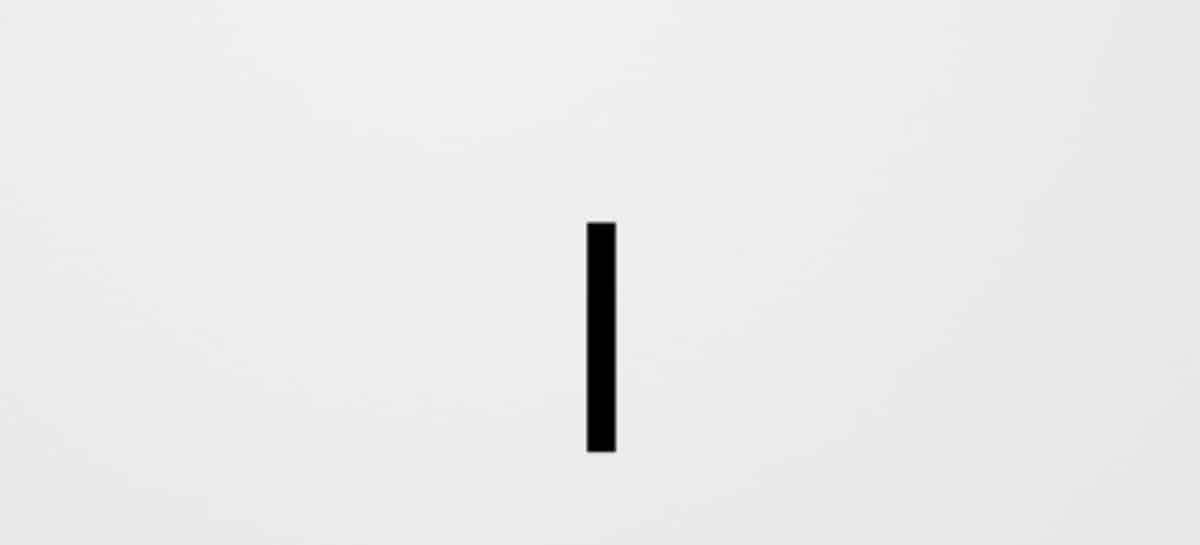
Các hệ thống máy tính ngày nay đáp ứng tất cả các loại chức năng trong mọi loại công việc, từ thiết kế, soạn thảo văn bản, đến lập trình và các mục đích sử dụng phức tạp khác. Theo nghĩa đó, có khả năng là bạn đã nhìn thấy trong một số môi trường nhất định một số biểu tượng không phổ biến lắm. Một trong số đó là thanh dọc (|), mặc dù nó thực sự phổ biến và được sử dụng trong các môi trường liên quan đến scripting, lập trình và shell. Nếu bạn đang thực hiện những bước đầu tiên trong lĩnh vực này, có khả năng bạn sẽ khó tìm thấy nó và đó là lý do tại sao hôm nay chúng tôi muốn nói với bạn về các cách khác nhau có sẵn để đặt thanh dọc trên bàn phím từ Windows.
Hệ điều hành cung cấp nhiều cách khác nhau để đạt được điều này và ở đây chúng tôi sẽ cho bạn biết về từng cách để bạn có thể chọn cách phù hợp nhất với nhu cầu của mình. Cũng cần lưu ý rằng biểu tượng này không phải lúc nào cũng hiển thị trên bàn phím nên có thể gặp khó khăn khi tìm thấy nó nhiều lần, nhưng sau đây chúng tôi sẽ đưa ra giải pháp cho bạn.
Cách đưa thanh dọc (|) bằng bàn phím trong Windows
Cách 1: từ phím |
Tùy chọn đầu tiên mà chúng tôi sẽ chỉ cho bạn để đặt thanh dọc bằng bàn phím trong Windows là cách đơn giản nhất. Như chúng tôi đã đề cập trước đây, biểu tượng này thường không xuất hiện trên bàn phím, vì vậy chúng tôi có thể mất nhiều thời gian để tìm cách lấy nó ra bằng cách nhấn các phím Alt và Ctrl. Tuy nhiên, Điều này đơn giản hơn chúng ta nghĩ, vì nếu bạn đã định cấu hình bàn phím bằng tiếng Tây Ban Nha, thì có khả năng là bạn có thanh dọc trên phím nằm ngay trước số 1, phía trên Tab.
Nếu bạn muốn kiểm tra cài đặt ngôn ngữ của bàn phím, hãy nhập Hệ thống bằng cách nhấp chuột phải vào Menu Bắt đầu. Sau khi vào trong, hãy nhập "Thời gian và Ngôn ngữ", sau đó nhấp vào "Ngôn ngữ", nơi bạn sẽ nhận được các phần khác nhau để chúng tôi có thể định cấu hình ngôn ngữ, hiển thị ngôn ngữ hiện đang được sử dụng. Để thay đổi, hãy nhấp vào “Bàn phím” và sau đó bạn sẽ thấy danh sách thả xuống để chọn ngôn ngữ.
Cách 2: chiếm phím Alt Gr
Alt Gr là thứ được biết đến trong môi trường máy tính dưới dạng khóa bổ trợ, tức là khóa được thiết kế để thay đổi phản hồi mà chúng tôi nhận được khi kết hợp với một khóa khác. Nó được sử dụng chính xác để truy cập các biểu tượng không xuất hiện trực tiếp trên bàn phím, chẳng hạn như biểu tượng chúng ta đang tìm kiếm ngày nay, biểu tượng có thanh dọc. Do đó, nếu bạn không có nó trên phím mà chúng tôi đã đề cập trước đó, hãy nhấn Alt Gr và giữ nó, nhấn phím 1. Nếu nó không hiển thị theo cách này, hãy thử quy trình tương tự với phím ngay bên cạnh nó, cái chúng tôi đã sử dụng trong tùy chọn 1.
Cần lưu ý rằng tổ hợp phím Alt Gr trong Windows có tác dụng tương tự như tổ hợp phím Ctlr+Alt nên bạn cũng có thể thực hiện theo cách này.
Tùy chọn 3: từ Bản đồ ký tự
Bản đồ ký tự là một trong những tiện ích gốc thú vị nhất của Windows, vì đây là phần mà chúng ta có thể tìm thấy tất cả các chữ cái, dấu hiệu và ký hiệu mà hệ thống hỗ trợ. Mặc dù tùy chọn này sẽ không cho phép bạn định vị thanh dọc bằng bàn phím, nhưng nó sẽ dễ dàng truy cập và sẵn sàng để dán khi cần.
Để truy cập Bản đồ ký tự, bạn chỉ cần nhấp vào menu Bắt đầu và viết tên của mình để nó xuất hiện trong kết quả sau vài giây. Nhấp vào nó và bạn sẽ thấy một cửa sổ mở ra trình bày một bộ sưu tập đầy đủ các biểu tượng. Bây giờ, vấn đề sẽ chỉ là xác định vị trí của thanh dọc, nó thường ở vị trí đầu tiên của hàng thứ ba. Nhấp vào biểu tượng trong thanh và sau đó nhấp vào nút “Chọn”, thao tác này sẽ cho phép bạn sẵn sàng nhấp vào nút “Sao chép” để đưa biểu tượng đó vào khay nhớ tạm. Bằng cách này, bạn sẽ chỉ phải dán nó vào tài liệu hoặc tập lệnh mà bạn đang tạo.
Cách 4: tạo phím tắt trong Word
Tùy chọn này dành cho những người dùng cần đặt thanh dọc bằng bàn phím trong môi trường Microsoft Word. Phần mềm văn phòng cung cấp khả năng tạo phím tắt để nhanh chóng chèn bất kỳ biểu tượng nào từ Bản đồ ký tự. Tuy nhiên, bên ngoài môi trường này, bạn sẽ phải dùng đến các lựa chọn thay thế trước đó.
Để bắt đầu, hãy mở Word và ngay lập tức chuyển đến phần “Chèn«. Ngay lập tức, đi đến tùy chọn “Biểu tượng“, nhấp vào nó và sau đó nhấp vào tùy chọn “Các biểu tượng khác", sẽ hiển thị Bản đồ ký tự. Xác định vị trí thanh dọc, chọn nó rồi nhấp vào nút «Chìa khóa".
Ngay sau đó, một cửa sổ nhỏ sẽ được hiển thị để bạn có thể định cấu hình tổ hợp phím mà thanh dọc sẽ được hiển thị. Chọn một tổ hợp không tương ứng với bất kỳ phím tắt phổ biến nào và khi hoàn tất, hãy nhấp vào nút «Chỉ định«. Bây giờ, chỉ cần nhấn phím tắt mà chúng ta vừa tạo để dễ dàng đặt thanh dọc từ bàn phím là đủ.