
Thay đổi độ phân giải của màn hình máy tính không phải là điều chúng ta thường làm, mặc dù nó không bao giờ đau nếu biết cách làm điều đó. Trên thực tế, một bộ phận lớn người dùng không biết cách thực hiện điều này. Nó là một cái gì đó có thể rất hữu ích cho chúng tôi trong những dịp khác nhau. Kể từ lúc thay đổi độ phân giải của màn hình của chúng tôi, chúng tôi có thể làm cho có nhiều hơn hoặc ít hơn các yếu tố trong đó.
Vì vậy, đó là điều chúng ta có thể làm đơn giản khi chúng ta hãy đi xem một bộ phim hoặc loạt phim trên máy tính của chúng tôi. Do đó, chúng tôi điều chỉnh độ phân giải dựa trên nội dung mà chúng tôi sẽ sử dụng. Dưới đây là các bước để làm theo làm điều đó trong Windows 10.
Trong trường hợp này, để thực hiện quá trình này, chúng tôi thậm chí không cần vào bảng điều khiển hoặc cấu hình hệ thống. Đó là một quá trình đơn giản hơn nhiều trong trường hợp này. Chúng ta phải vào màn hình và nhấp chuột phải vào nó. Sau đó, một menu thả xuống xuất hiện. Một trong những lựa chọn của nó là «cài đặt màn hình".
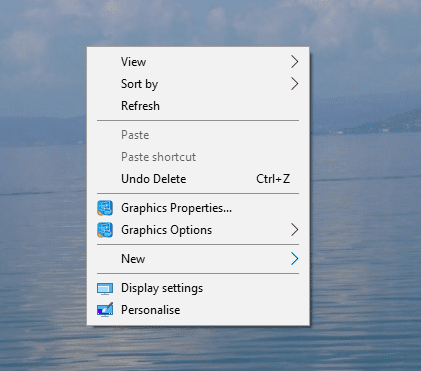
Bằng cách làm điều này Chúng tôi đi thẳng đến cài đặt màn hình trong cấu hình. Chúng tôi có thể đã sử dụng cài đặt hệ thống, nhưng phải mất nhiều thời gian hơn. Bằng cách này, chúng tôi đã ở trong cài đặt. Bạn sẽ thấy rằng một trong những tùy chọn mà chúng tôi nhận được là độ phân giải màn hình. Nó cho chúng ta thấy độ phân giải mà chúng ta hiện đang sử dụng. Mặc dù chúng ta có thể nhấp để thay đổi nó.
Tùy thuộc vào thiết bị và loại màn hình bạn đang sử dụng, nó sẽ hiển thị cho bạn các độ phân giải khác nhau. Vì vậy, nó là một vấn đề của cố gắng và lựa chọn một trong những phù hợp với bạn nhất. Vì vậy, khi bạn đã tìm thấy độ phân giải bạn muốn sử dụng, bạn chỉ cần chọn nó.
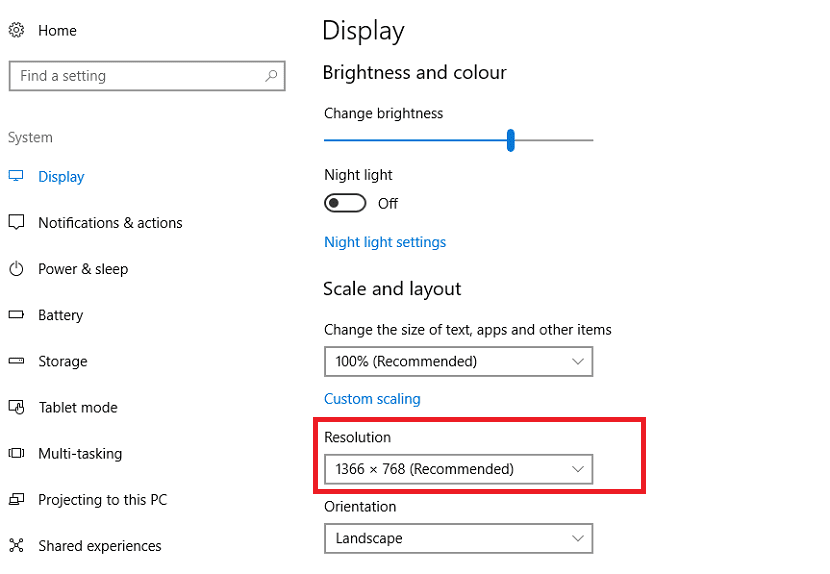
Do đó, tất cả những gì bạn phải làm là chọn độ phân giải màn hình và thoát khỏi cài đặt. Độ phân giải sẽ được thay đổi ngay lập tức sau khi chọn độ phân giải mới. Khi bạn muốn quay trở lại như lúc ban đầu, quá trình này cũng giống như vậy. Vì vậy, nó chỉ mất một phút để làm điều này.