
Cách đây khá nhiều năm, cụ thể là Cho đến năm 1983 khi máy chủ DNS được giới thiệu, cách lướt Internet rất khác so với cách sử dụng ngày nay. Trên thực tế, tất cả các địa chỉ web đều được lưu trữ trong một tệp HOSTS trên ổ cứng của máy tính, theo cách mà để truy cập một trang web nhất định, địa chỉ IP của máy chủ phải được lưu trước đó để có thể truy cập nó, trong một tương tự như cách điện thoại hoạt động (Để gọi cho ai đó, bạn phải quay số của họ, nhưng bạn sẽ chỉ biết mình đang gọi cho ai nếu bạn đã đăng ký trước đó).
Điều này hoàn toàn không xảy ra ngày nay, chúng tôi chủ yếu sử dụng tên miền của các trang web để truy cập và nó ở đây nơi mà yếu tố của máy chủ DNS phụ trách, chịu trách nhiệm dịch các miền thành máy chủ.
Máy chủ DNS là gì?
Như chúng tôi đã đề cập, Internet không đơn giản khi chúng ta tự giới hạn mình để tin vào nhiều trường hợp. Khi nhập một miền vào trình duyệt, (ví dụ: windowsnoticiasnăm ngay bây giờ), điều thực sự đang xảy ra là máy tính của bạn đang kết nối, thông qua nhà cung cấp Internet, với máy chủ DNS để lấy địa chỉ IP (mã định danh Internet) của máy chủ web, theo cách mà cuối cùng bạn có thể truy cập nội dung của nó và do đó, hiển thị trang web.

Đó là lý do tại sao, trong nhiều trường hợp, Máy chủ DNS là quan trọng nhất để có thể đảm bảo quyền truy cập vào Internet một cách chính xácNếu nó không tồn tại, sẽ cần phải ghi nhớ một loạt các số cho mỗi trang web để được đặt trên thanh địa chỉ của trình duyệt, khó ghi nhớ hơn nhiều. Và, như thể điều đó là chưa đủ, nếu không phải vì điều này nó sẽ phức tạp hơn nhiều để tạo trang webVì ngày nay địa chỉ IP thường được chia sẻ trong cùng một nhà cung cấp để tiết kiệm chi phí.
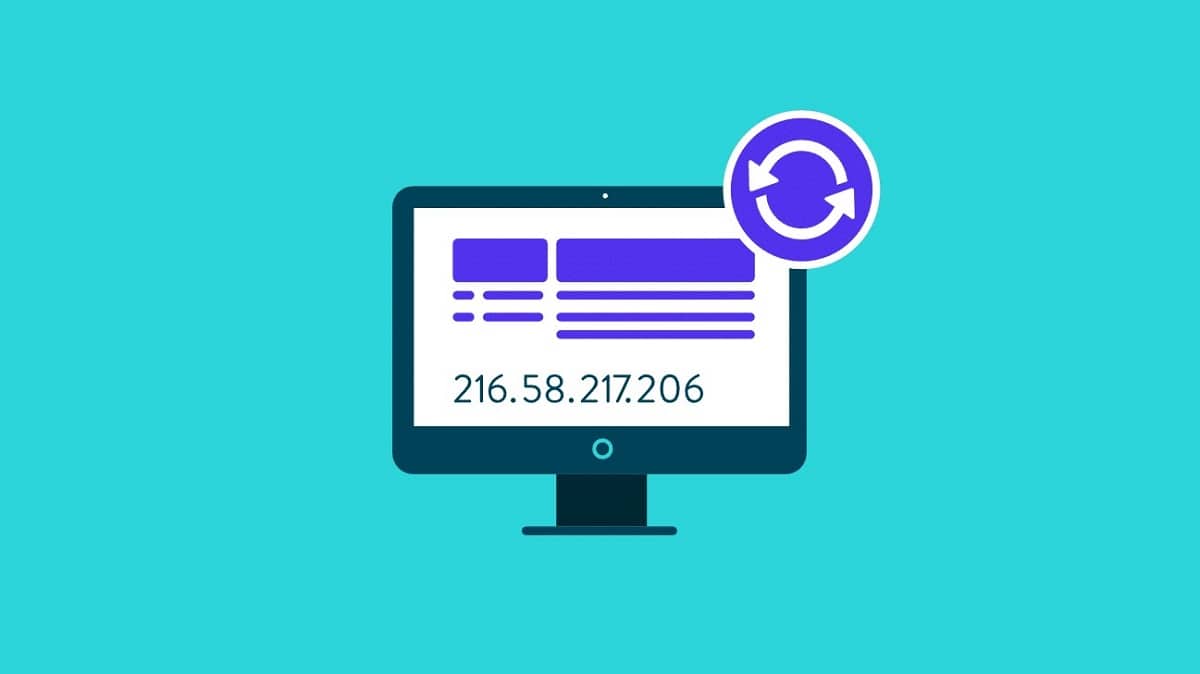
Tại sao tôi nên thay đổi chúng trên máy tính của mình?
Trong hầu hết các trường hợp, máy chủ DNS để sử dụng được xác định bởi chính bộ định tuyến hoặc modem cho phép kết nối Internet của bạn. Theo cách này, trong hầu hết các trường hợp, chúng là thiết bị được cung cấp bởi các nhà cung cấp mạng, các máy chủ được sử dụng theo mặc định là của chính nhà điều hành.
Tuy nhiên, vấn đề với việc sử dụng loại máy chủ DNS này là họ hơi chậm hơn so với các công ty khác như Google hoặc Cloudflare, cộng với ít đảm bảo quyền riêng tư và bảo mật của bạn trực tuyến vì họ là những người xử lý tất cả thông tin của bạn, vì vậy chúng tôi khuyên bạn nên sửa đổi chúng.

Đây là cách bạn có thể sửa đổi máy chủ DNS trong Windows 10
Như chung tôi đa đê cập đên, việc thay đổi máy chủ DNS rất được khuyến khích trên máy tính của bạn. Nếu bạn có máy tính Windows 10, bạn chỉ cần làm theo các bước sau:
- Truy cập vào cài đặt cửa sổ Nhấn trên bàn phím của máy tính Windows + I hoặc từ quyền truy cập mà bạn sẽ tìm thấy ở góc dưới bên trái của menu Bắt đầu.
- Trên màn hình cài đặt, hãy chọn tùy chọn "Mạng và Internet" và, ở phía bên trái, hãy đảm bảo rằng bạn đang ở phần "Trạng thái".
- Trong phần cài đặt nâng cao, chọn "Thay đổi tùy chọn bộ điều hợp", sẽ đưa bạn đến một cửa sổ mới của bảng điều khiển Windows cũ.
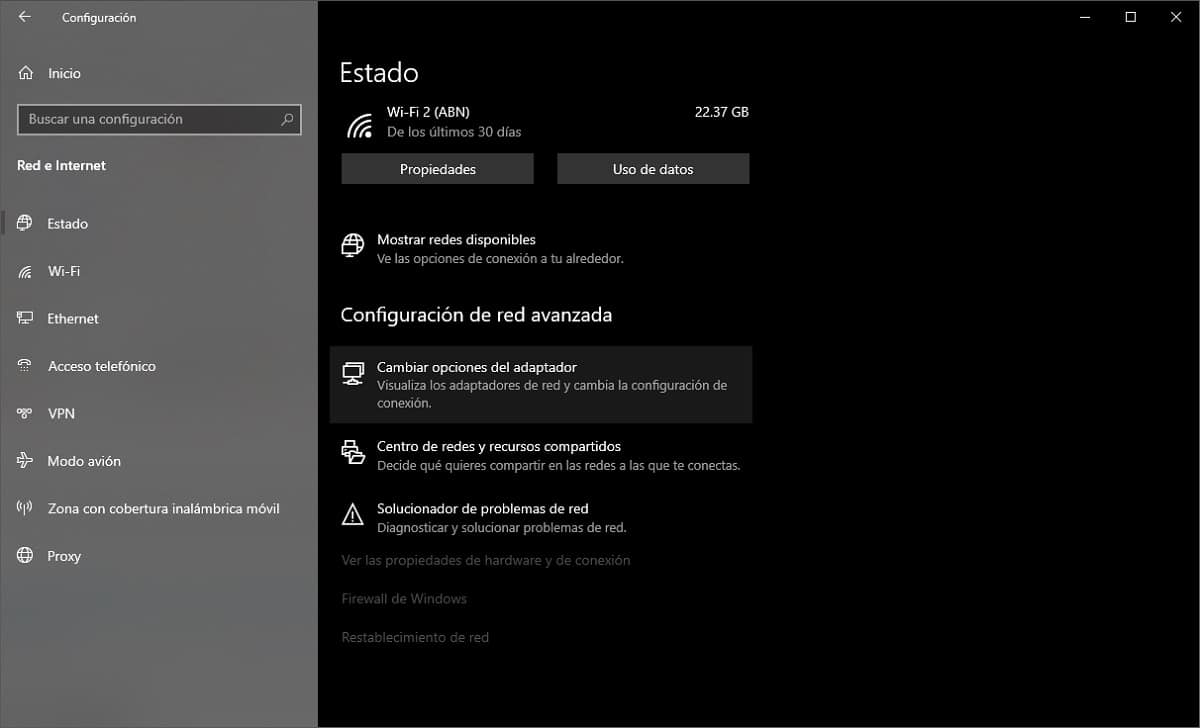
Chọn "Thay đổi tùy chọn bộ điều hợp" trong cài đặt mạng nâng cao
- Bạn sẽ có thể xem tất cả các kết nối mạng và không dây mà Windows sử dụng được hiển thị như thế nào trong cửa sổ mở mới. Bạn phải chọn một cái bạn đang sử dụng và sau đó nhấp chuột phải vào nó để truy cập "Thuộc tính".
- Bây giờ, Bạn sẽ phải xem xét hai tùy chọn, tùy thuộc vào việc bạn muốn sửa đổi máy chủ DNS cho các kết nối IPv4 hoặc nếu bạn muốn sửa đổi nó cho IPv6. Trong hầu hết các trường hợp, nó sẽ là IPv4, vì ở các quốc gia như Tây Ban Nha, IPv6 thường không được sử dụng, nhưng nó phụ thuộc vào kết nối của bạn:
- đến IPv4, chọn tùy chọn "Giao thức Internet phiên bản 4 (TCP / IPv4)" và sử dụng nút có tên "Tính chất".
- đến IPv6, chọn tùy chọn "Giao thức Internet phiên bản 6 (TCP / IPv4)" và sử dụng nút có tên "Tính chất".
- Sau đó, chọn hộp bên trong các thuộc tính đó "Sử dụng các địa chỉ máy chủ DNS sau" và sau đó nhập các máy chủ bạn muốn sử dụng.
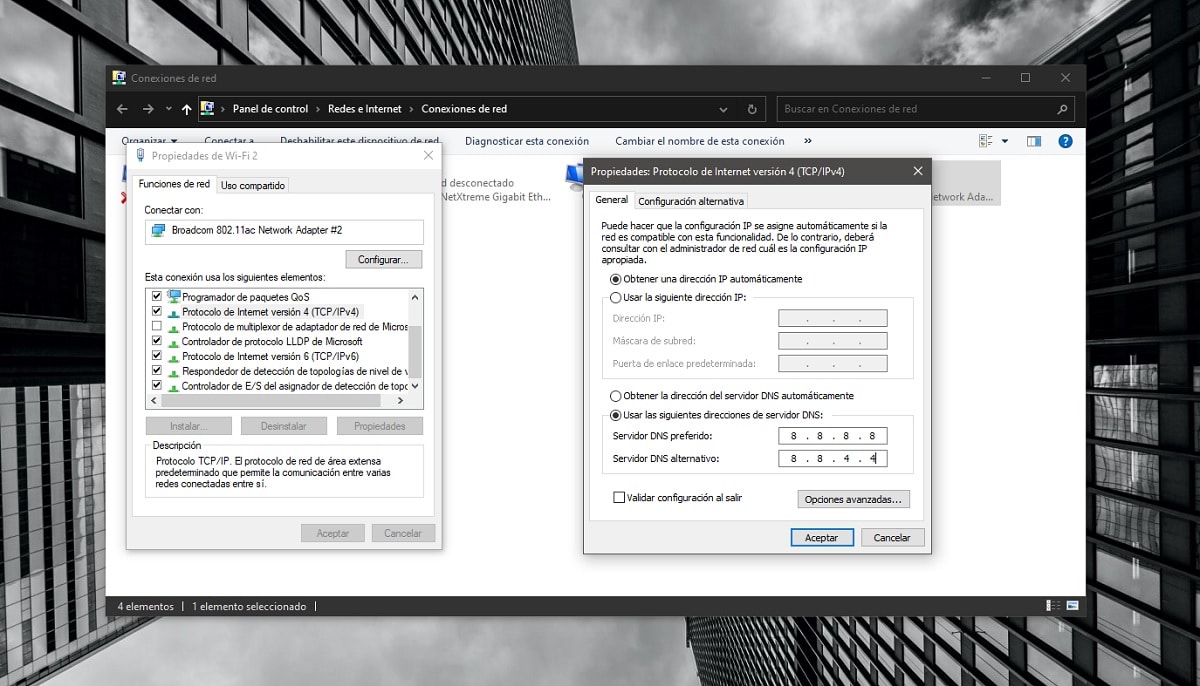
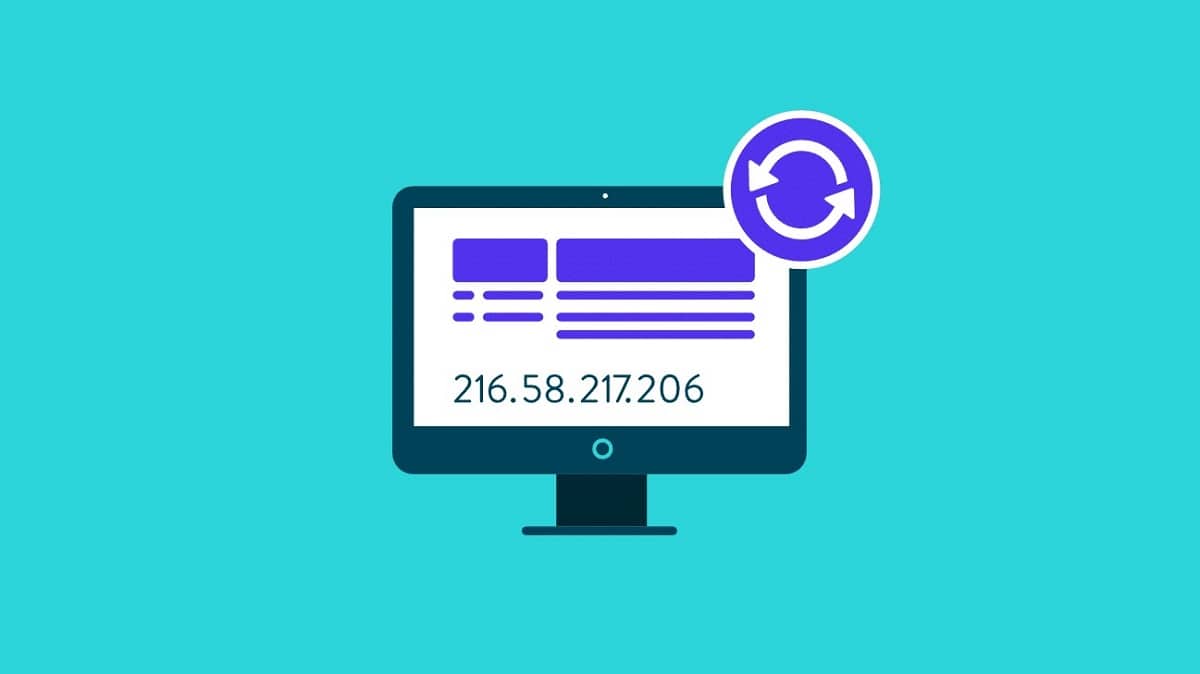
Là máy chủ DNS công cộng và miễn phí, đặc biệt là của Google (8.8.8.8 và 8.8.4.4) hoặc của Cloudflare (1.1.1.1 và 1.0.0.1), điều này sẽ cho phép bạn bảo mật cao hơn cũng như tốc độ kết nối. Tuy nhiên, nếu bạn không biết nên chọn cái nào, chúng tôi khuyên bạn nên kiểm tra hướng dẫn của chúng tôi về các máy chủ DNS công cộng và miễn phí tốt nhất. Bạn chỉ cần nhập chúng làm máy chủ DNS của mình và thông tin sẽ được đăng ký, nhóm của bạn sẽ kết nối với họ mỗi khi bạn truy cập một địa chỉ Internet.