
Biết bao nhiêu thời gian đã trôi qua giữa hai năm cụ thể cũng đơn giản như trừ đi các con số của chúng, tuy nhiên, trong môi trường làm việc, các yêu cầu thường phức tạp hơn. Vì thế, Không có gì lạ khi bạn thấy mình cần trừ đi toàn bộ ngày tháng trong tài liệu Excel.. Chương trình này là một bộ nhằm thực hiện tất cả các loại phép toán và phép trừ hai ngày cũng không ngoại lệ. Theo nghĩa đó, chúng tôi sẽ chỉ cho bạn mọi thứ bạn cần biết để làm điều đó và áp dụng nó trong bảng tính của riêng bạn.
Nếu bạn cần biết bao nhiêu ngày, tháng hoặc năm đã trôi qua giữa hai ngày, bạn đã đến đúng nơi vì chúng tôi sẽ cung cấp cho bạn tất cả thông tin để đạt được điều đó chỉ trong vài giây..
Làm thế nào để trừ ngày trong Excel?
Trừ ngày tháng là một tác vụ mà trong Excel cung cấp một số cách để đạt được kết quả, tuy nhiên, cách thực hiện sẽ phụ thuộc vào cách chúng ta muốn hiển thị nó.. Theo nghĩa này, chương trình có khả năng chỉ ra những ngày đã trôi qua, những tháng và cả những năm, mặc dù riêng biệt. Nếu bạn muốn xem thông tin đầy đủ thì bạn sẽ phải chiếm 3 ô để tạo ra từng kết quả và sau đó, chiếm một công thức để nối chuỗi ký tự. Tuy nhiên, Excel là một chương trình có nhiều khả năng và có nhiều cách để xây dựng công thức cho phép chúng tôi hiển thị kết quả của phép trừ ngày tháng theo định dạng mà chúng tôi muốn.
Ở đây chúng ta sẽ thấy những cách đơn giản và dễ tiếp cận nhất để đạt được nó.
Phép trừ ngày cơ bản
Đây là phương pháp đơn giản nhất để trừ ngày tháng trong Excel và nó chỉ đơn giản là thực hiện phép trừ, chọn các ô chứa ngày tháng trong câu hỏi. Bằng cách này, tất cả những gì bạn phải làm là như sau:
- Nhấp đúp chuột vào ô mà bạn muốn có kết quả.
- Nhập dấu bằng ( = ).
- Chọn ngày số 1.
- Chèn dấu trừ (–).
- Chọn ngày số 2.
- Nhấn Enter.
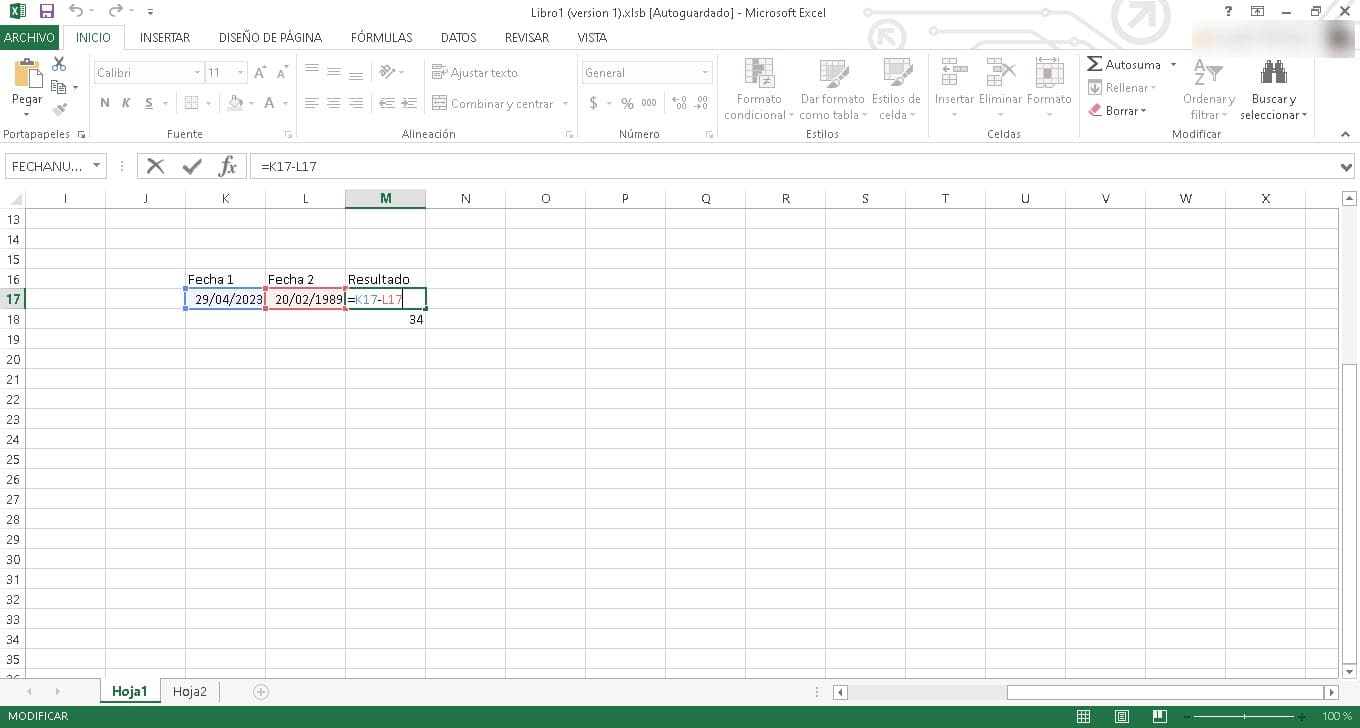
Điều này sẽ trả về số ngày đã trôi qua giữa cả hai ngày.. Cần lưu ý rằng ngày số 1 phải là ngày gần đây nhất để có được số dương.
Trừ ngày bằng hàm DATEDIF
Nếu bạn đang tìm kiếm chức năng NẾU NGÀY trong danh mục Excel, có thể bạn sẽ không tìm thấy nó, tuy nhiên, nó vẫn có sẵn và hoạt động. Công việc của nó chính xác là hiển thị sự khác biệt giữa hai ngày, với khả năng xác định xem chúng ta muốn nó được biểu thị bằng ngày, năm hay tháng. Theo cách này, nếu bạn muốn có thông tin đầy đủ về thời gian đã trôi qua, thì việc chiếm 3 ô liên tiếp, mỗi ô cho một thước đo thời gian là đủ.
Cú pháp của công thức này là:
=DATEDIF(Ngày1,Ngày2)
Tuy nhiên, không giống như trường hợp trước, trong hàm DATEDIF, chúng ta cần số ngày 1 là ngày cũ nhất. Nếu chúng ta làm ngược lại, chương trình sẽ báo lỗi #¡NUM!
Để thực hiện phép trừ ngày và kết quả được hiển thị theo ngày, tháng và năm, bạn phải làm như sau:
- Nhấp đúp chuột vào một ô.
- Nhập chức năng NẾU NGÀY và mở ngoặc đơn.
- Nhấp vào ngày số 1 (cũ nhất) và nhập dấu phẩy.
- Nhấp vào ngày số 2 (gần đây nhất) và nhập dấu phẩy.
- Nhập vào dấu ngoặc kép các chữ cái d, y và m tương ứng là ngày, năm và tháng.
- Đóng dấu ngoặc đơn.
- Nhấn Enter.
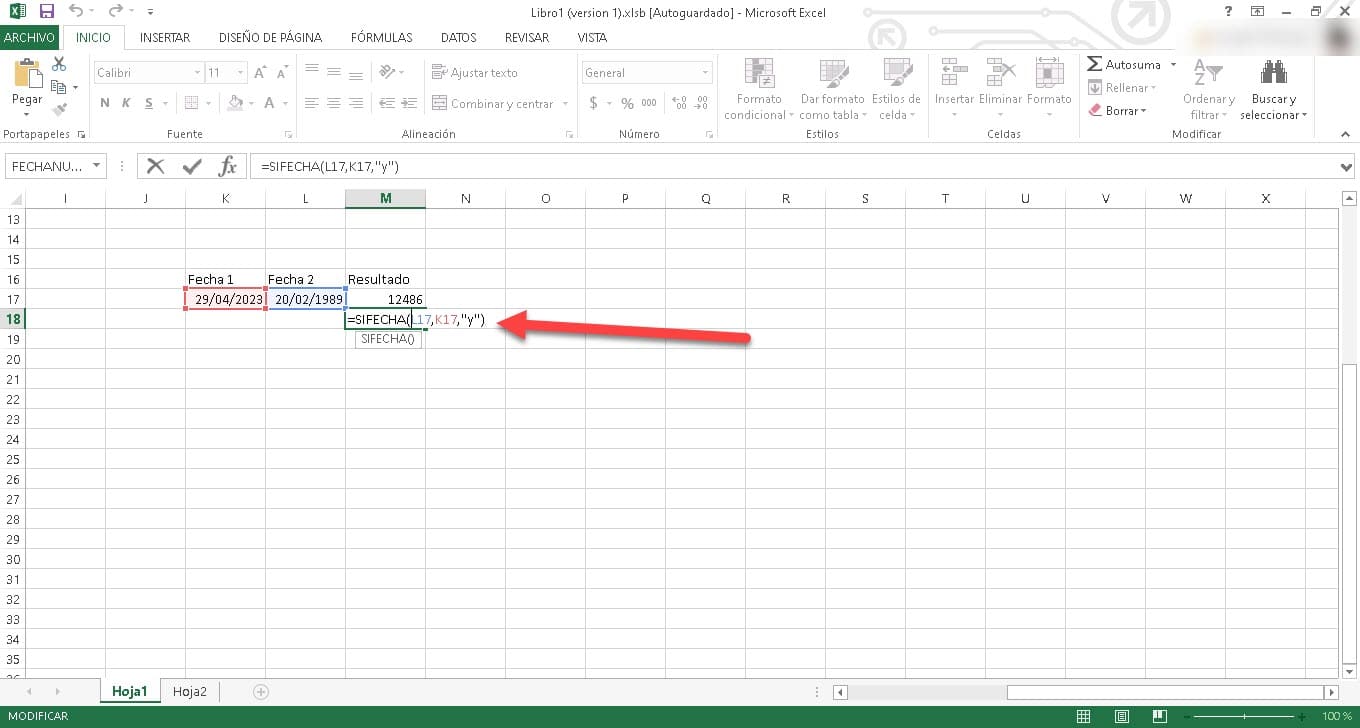
Tùy theo loại chữ mà bạn chèn vào cuối giữa các dấu ngoặc kép, kết quả sẽ hiển thị theo ngày, tháng hoặc năm. Do đó, bạn có thể dễ dàng trừ ngày trong Excel và biết lượng thời gian đã trôi qua giữa hai điểm cụ thể trên lịch.
Kết luận
Trừ ngày trong Excel là một thủ tục quan trọng cần biết đối với bất kỳ ai làm việc với dữ liệu và cần thực hiện các phép tính thời gian.. Mặc dù ban đầu có vẻ hơi phức tạp nhưng nó khá dễ sử dụng khi bạn hiểu những điều cơ bản. Hãy lưu ý rằng mỗi cách mà chúng tôi giải thích đều có những điểm đặc biệt và việc hiểu chúng sẽ phụ thuộc vào việc đạt được kết quả chính xác.
Điều quan trọng cần nhớ là Excel sử dụng ngày 1 tháng 1900 năm XNUMX làm ngày cơ sở, vì vậy điều quan trọng là phải ghi nhớ điều này khi nhập ngày. Ngoài ra, cần phải biết cách định dạng các ô để kết quả hiển thị như ý muốn của chúng ta.
Như chúng ta đã thấy, có nhiều cách khác nhau để trừ ngày trong Excel, từ việc sử dụng hàm DATEDIF đến tính toán thủ công bằng các công thức đơn giản. Mỗi phương pháp đều có ưu điểm và nhược điểm, vì vậy rất có giá trị khi chọn tùy chọn phù hợp nhất với nhu cầu của bạn. Ngoài ra, hãy nhớ rằng bạn có khả năng thực hành trong quá trình làm việc với từng quy trình để làm quen với bất kỳ quy trình nào và đây là cách chính của bạn để trừ ngày trong Excel.