
Một tình huống chắc chắn đã xảy ra trong Windows 10. Máy tính khởi động lại vào thời điểm không thích hợp nhất. Vào lúc đó, bạn đang làm việc trên một tài liệu hoặc bạn đang viết email, khi máy tính phải khởi động lại. Khi bật lại, trong nhiều trường hợp các cửa sổ này phải mở lại.
Đây là điều mà đối với hầu hết người dùng là khó chịu. Mặc dù có một giải pháp khả thi. Vì chúng ta có thể cấu hình Windows 10 để các cửa sổ này mở lại khi chúng tôi khởi động lại máy tính, mà chúng tôi không cần phải làm gì đó về nó. Quá trình để đạt được điều này không phức tạp.
Đây là một dạng quyền lực tốt tiếp tục theo cách này những gì chúng tôi đã làm trên máy tính mà không cần phải mở lại mọi thứ. Đặc biệt là trong trường hợp có nhiều cửa sổ đang mở, điều này có thể đặc biệt khó chịu. Trong trường hợp này, Windows 10 yêu cầu chúng tôi cấu hình cả cửa sổ và ứng dụng.
Giữ cửa sổ mở
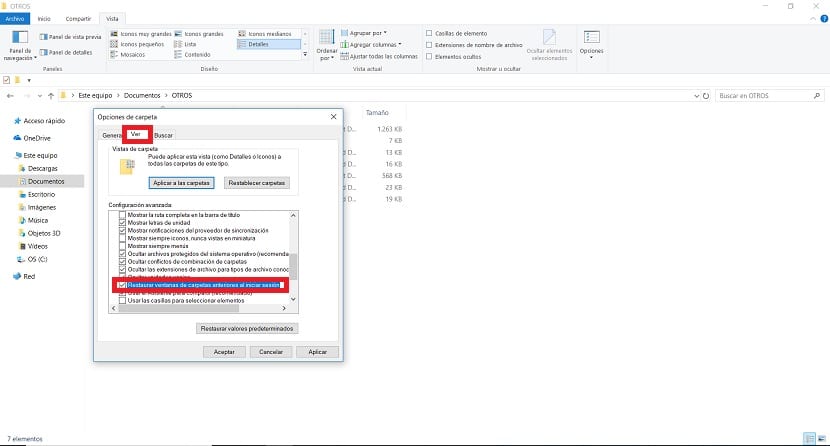
Trong trường hợp này, điều đầu tiên chúng ta phải làm là cấu hình các cửa sổ. Theo cách mà nếu chúng ta có bất kỳ thư mục nào đang mở trong Windows 10 tại thời điểm đó, nó sẽ mở lại khi máy tính hoạt động trở lại. Các bước trong vấn đề này không phức tạp. Trước tiên, chúng ta phải mở trình khám phá tệp. Sau đó, chúng tôi nhấn trong chế độ xem, một trong ba tab ở trên và các tùy chọn này sau đó được hiển thị trong trình khám phá. Trong đó, chúng tôi tập trung vào phần trên và nhập các tùy chọn, nằm ở phía bên phải.
Khi chúng ta nhấp vào các tùy chọn, một cửa sổ mới sẽ mở ra trên màn hình. Chúng tôi có một số tùy chọn trong đó. Ở khu vực phía trên có một số tab, trong đó chúng ta phải nhấp vào View, trong phần này chúng ta có một danh sách với nhiều chức năng và tùy chọn khác nhau. Trong đó, chúng ta phải tìm kiếm tùy chọn Khôi phục cửa sổ thư mục trước khi đăng nhập và đánh dấu hình vuông bên cạnh nó.
Sau đó, Chúng ta chỉ cần nhấp vào áp dụng và sau đó nhấp vào chấp nhận. Bằng cách này, những thay đổi này đã được lưu trong Windows 10 chính thức. Điều này sẽ cho phép thư mục đó tự động mở lại khi máy tính khởi động lại. Do đó, các cửa sổ đã được cấu hình.
Giữ cho các ứng dụng luôn mở
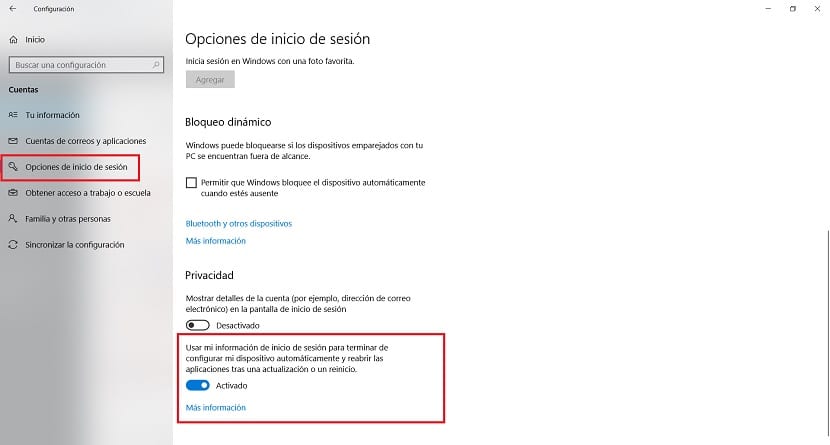
Đối với các ứng dụng, chúng ta sẽ phải sử dụng đến cấu hình của Windows 10. Do đó, chúng ta mở cấu hình này bằng tổ hợp phím Win + I. Sau đó, khi nó xuất hiện trên màn hình, chúng ta thấy rằng có một loạt các phần có sẵn trên màn hình. Cái chúng ta phải nhập trong trường hợp này là tài khoản. Vì vậy, chúng tôi mở nó.
Trong các tài khoản, chúng tôi phải tìm kiếm phần được gọi là Tùy chọn đăng nhập. Sau đó, chúng ta phải tìm phần có tên là Quyền riêng tư, mà chúng ta thường tìm thấy ở phía bên phải của màn hình. Vì vậy, chúng tôi phải tìm kiếm một tùy chọn có một cái tên thực sự dài. Đó là về Sử dụng thông tin đăng nhập của tôi để hoàn tất việc định cấu hình thiết bị của tôi tự động sau khi khởi động lại hoặc cập nhật thiết bị. Bên cạnh nó, chúng ta sẽ thấy rằng chúng ta tìm thấy một công tắc.
Vì vậy, tất cả những gì chúng ta phải làm trong trường hợp này là tiến hành kích hoạt công tắc nói trên. Điều này đã được lưu tự động trên máy tính. Ý nghĩa của hành động này là khi khởi động lại máy tính, khi Windows 10 hoạt động trở lại, chúng ta sẽ không phải làm gì để ứng dụng đó mở lại trên màn hình. Nó sẽ tự động mở trên máy tính của bạn mà chúng tôi không cần phải làm điều đó.
Nó là một lựa chọn thực sự thoải mái để sử dụng. Đặc biệt là trong trường hợp Windows 10 đã được khởi động lại mà chúng tôi không làm gì cả, như có thể xảy ra trong một số bản cập nhật, đột nhiên chỉ máy tính khởi động lại. Vì vậy, trong mọi trường hợp, khi máy tính hoạt động trở lại, chúng tôi sẽ nói rằng ứng dụng mở trên màn hình trở lại, để có thể tiếp tục hoạt động bình thường, ngay cả trước khi nó được khởi động lại.