
Kiểm soát không gian lưu trữ trong Windows 10 là điều cần thiết. Vì chúng ta phải biết hiện tại chúng ta đã chiếm bao nhiêu dung lượng và chúng ta còn trống bao nhiêu dung lượng. Để chúng tôi biết có cần thiết phải giải phóng dung lượng hay không, như chúng tôi đã dạy bạn. Đây là thông tin quan trọng sẽ cho chúng ta biết chúng ta đang sử dụng ổ cứng của máy tính như thế nào.
Nhờ có Windows 10, chúng tôi có một cách thực sự đơn giản để kiểm tra dung lượng mà chúng tôi đang sử dụng và cái mà chúng tôi còn trống trên ổ cứng nói trên. Vì vậy, trong một vài bước, chúng tôi có thể có thông tin này, trong trường hợp chúng tôi phải thực hiện một số hành động về vấn đề này để có thêm không gian trong đó.
Hệ điều hành cung cấp cho chúng ta một lượng lớn thông tin về vấn đề này. Ngoài ra, trong thông tin này, chúng tôi sẽ có thể thấy những gì chiếm nhiều không gian nhất, để chúng tôi có thể chọn những chương trình hoặc tệp không phục vụ chúng tôi và đang chiếm không gian vô nghĩa trên máy tính. Chúng ta phải thực hiện những bước nào trong trường hợp này?
Kiểm tra dung lượng trống và chiếm dụng trong Windows 10

Như chúng tôi đã nói, nó thực sự dễ dàng để kiểm tra điều này. Chúng tôi không phải cài đặt bất cứ thứ gì, chúng tôi chỉ cần sử dụng cài đặt Windows 10. Trong đó, chúng tôi tìm thấy một phần mà chúng tôi có khả năng này. Khi vào bên trong cấu hình, chúng ta phải vào phần hệ thống, đây là phần đầu tiên được hiển thị trên màn hình.
Trong hệ thống, chúng tôi nhìn vào cột xuất hiện ở bên trái của màn hình. Chúng tôi có một loạt các tùy chọn, cho phép chúng tôi quản lý các khía cạnh khác nhau của máy tính. Bạn sẽ thấy những gì một trong những phần này trong cột đó được gọi là "Bộ nhớ". Đây là phần mà chúng tôi quan tâm trong dịp này. Sau đó, chúng tôi nhấp vào nó và các tùy chọn lưu trữ sẽ xuất hiện trên màn hình.
Đây là phần có nhiệm vụ quản lý mọi thứ liên quan đến ổ cứng máy tính của bạn và quản lý dung lượng lưu trữ trên đó. Vì vậy, nó là một trong những quan tâm của chúng tôi vào lúc này. Điều đầu tiên chúng ta sẽ thấy trên màn hình là danh sách các ổ lưu trữ trên máy tính Windows 10 của bạn. Chúng tôi có cả ổ cứng và ổ ngoài mà bạn đã kết nối, chẳng hạn như ổ ngoài hoặc Pen Drive. Chúng tôi cũng thấy không gian trống và được sử dụng trong mỗi người trong số họ.
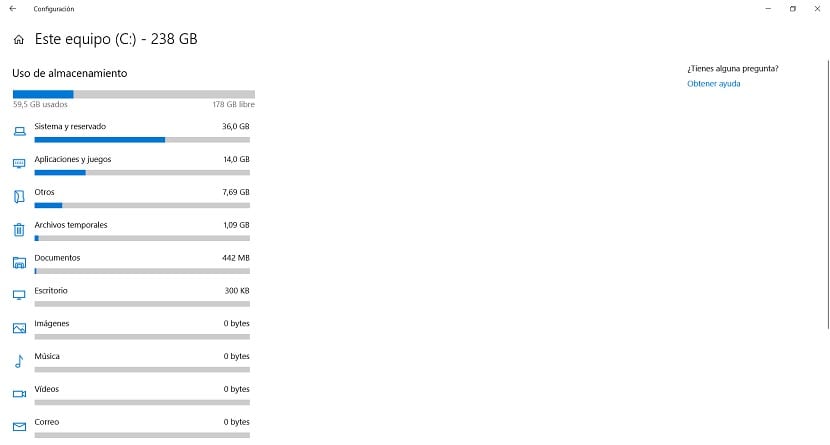
Để xem mọi thứ chi tiết hơn, chúng ta phải nhấp vào đơn vị mà chúng ta muốn kiểm tra. Chúng tôi nhấp vào và sau đó nó sẽ hiển thị cho chúng tôi chi tiết hơn việc sử dụng không gian trong đó. Chúng ta có thể xem có bao nhiêu dung lượng bị chiếm dụng và bao nhiêu dung lượng trống. Ngoài ra, nó sẽ cho chúng ta thấy những yếu tố nào đang chiếm nhiều dung lượng nhất trên ổ cứng của chúng ta. Thông tin chính xác và hữu ích.
Có thể mất vài giây khi bạn nhập để hiển thị các mục này chiếm bao nhiêu dung lượng. Nhưng trong vài giây, chúng tôi có thông tin này trên màn hình. Bằng cách này, chúng ta có thể xem cái gì đang chiếm nhiều không gian nhất trên máy tính Windows 10. Ngoài ra, nếu muốn, chúng tôi có thể xem mọi thứ chi tiết hơn.
Vì chúng tôi có thể nhấp vào các tùy chọn xuất hiện trong danh sách này. Chúng ta có thể nhấp vào một trong số chúng và các phần tử chiếm nhiều không gian nhất sẽ được hiển thị bên trong nó. Ví dụ: nếu bạn nhấp vào tùy chọn ứng dụng và trò chơi, bạn sẽ có thể thấy ứng dụng hoặc trò chơi nào đang chiếm nhiều dung lượng nhất trên máy tính Windows 10 của bạn.
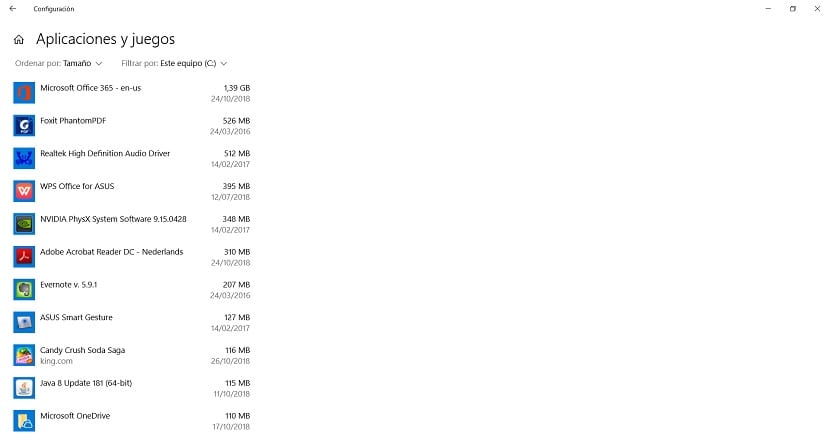
Nó sẽ cho phép chúng tôi xem liệu có ứng dụng hoặc trò chơi nào mà chúng tôi không sử dụng hoặc vô dụng, nhưng lại chiếm quá nhiều dung lượng hay không. Bằng cách này, chúng tôi thực hiện hành động và chúng tôi có thể xóa nó khỏi Windows 10. Chúng ta có thể lặp lại quá trình này với tất cả các phần trước và xem phần tử nào chiếm nhiều dung lượng nhất. Một cách dễ dàng để kiểm soát không gian ổ cứng của bạn.