
众所周知 VLC媒体播放器 是最好的音频和视频播放器之一,但它的功能更进一步。 例如,许多用户经常使用视频压缩功能。 这正是我们将在这篇文章中处理的内容: 如何使用 VLC 减小视频的大小。
通过压缩视频,即减小其大小,我们将在设备内存中获得更多空间。 我们会注意到这一点,特别是如果我们存储了一定数量的视频。 然而,挑战不在于文件的简单压缩,而在于 这样做,以使视频不会降低质量.
VLC 媒体播放器是一种流行的 免费和开源软件 由 VideoLAN 项目开发。 它的主要优点是它能够播放几乎任何视频格式,而无需安装外部编解码器。 同样值得注意的是它的流媒体容量。 如果您从未使用过它并想尝试它,您可以从网站免费安全地下载它 VideoLAN的.
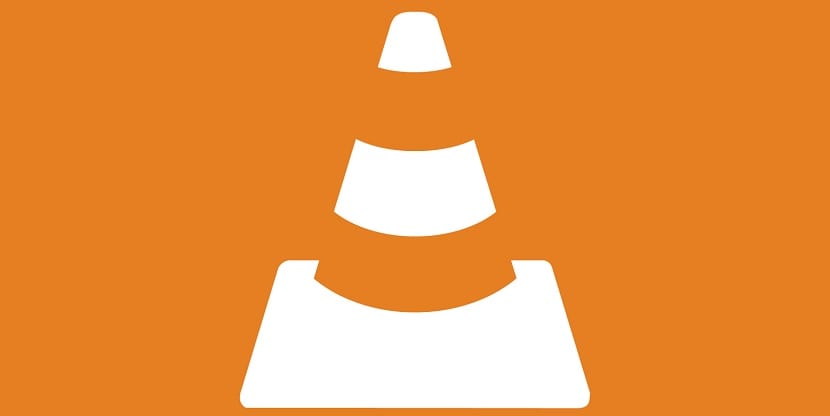
如果您已经拥有它,那么您肯定已经知道它提供的一切。 除其他外,还可以使用 VLC 减小视频的大小。 接下来,我们将回顾 三种具体方法 使用此工具压缩视频,三种不同的方法(适用于 Windows 和 Mac)而不影响文件的图像和音频质量:
更改视频格式
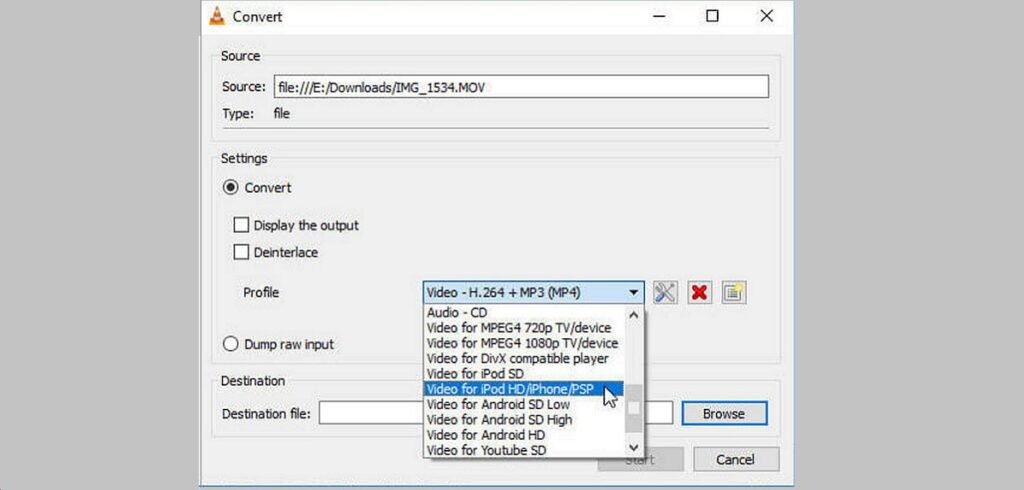
让我们从 “规范”模式 继续:使用 VLC 减小视频大小的最常见和合乎逻辑的方法。 如果我们有许多 MKV 和 AVI 等格式的文件,它们通常会占用太多空间,这将非常有用,因为它为我们提供了将它们转换为更轻量级的 FLV 或 WMV 等其他格式的可能性。 在我们的计算机上下载并安装 VLC 媒体播放器后,方法如下:
- 首先,我们开始 VLC媒体播放器。
- 然后我们进入主菜单并点击 “媒体”。
- 在那里,我们选择 “转换/保存”。
- 下一步是通过单击选择我们要减少的视频 “添加”。
- 最后,我们选择 新格式和尺寸 然后单击 “保存”。
这种方法相当有效,但如果我们想达到更精细的效果,我们建议您尝试以下方法:
修改比特率
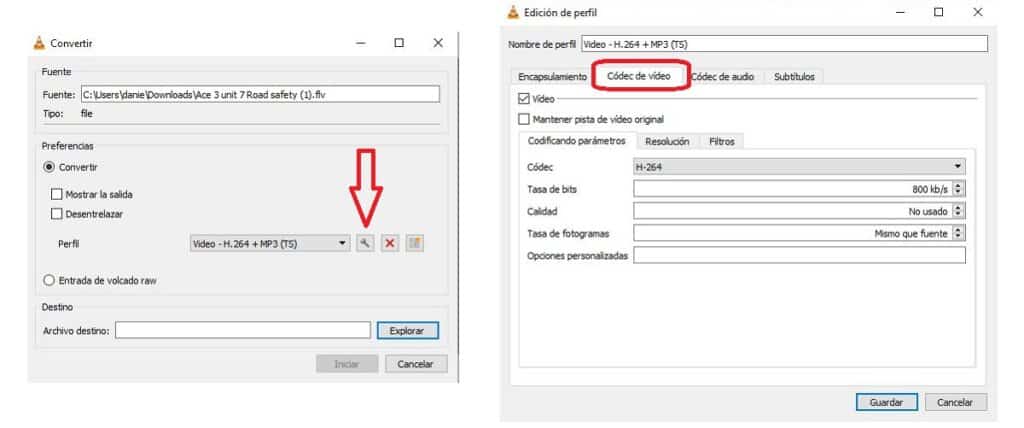
还有其他方面会影响视频文件的最终大小,例如帧速率或分辨率。 在那里,我们还可以找到一种使用 VLC 减小视频大小的方法,该方法包括 更改视频的某些参数 比如帧率和比特率。
这样,我们不仅可以在存储设备上获得更多空间,而且还可以更轻松地在任何网站或外部平台(例如 YouTube)上加载相关视频。 这些是要遵循的步骤:
- 我们开始了 VLC媒体播放器。
- 我们进入主菜单并点击 “媒体”。
- 我们选择 “变成” 我们通过点击选择我们想要减少的视频 “添加”。
- 然后在底部选项卡上 «转换/保存» 我们选择选项 “变成”。
- 那里,旁边 “轮廓” 我们点击扳手图标。
- 在新窗口中,我们转到选项卡 “视频编解码器”。
- 在那里我们寻找比特率和帧率的选项,我们在那里进行调整。
- 最后,点击 “保存”。
需要注意的是,虽然这种方法在压缩视频时会给我们带来最好的效果,但在压缩的极端情况下(例如,从 1GB 到 10MB),质量将不可避免地受到影响。
修剪视频
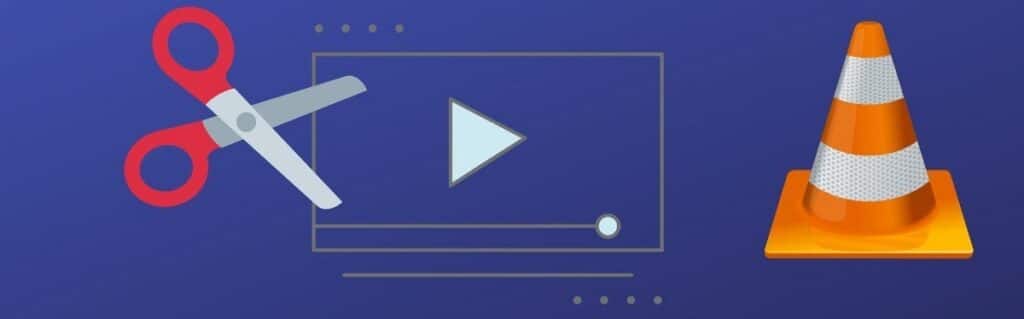
这是另一种方法,比前两种方法复杂一点,但它也可以工作,尤其是在我们的需求水平较低的情况下。 它包括剪切视频中不需要的部分以生成带有剩余部分的新视频。 这是这样做的方法:
- 第一步:我们打开 VLC 媒体播放器并点击 “菜单”。
- 我们选择选项 «查看菜单» 进而 “高级控制”。
- 接下来我们必须播放有问题的视频并单击按钮 “雕刻” 在我们要修剪的场景中。 要关闭裁剪,只需单击相同的按钮。
- 此剪辑(将成为新视频)会自动保存在我们的库中。
总之,可以说 VLC 媒体播放器是我们将要找到的用于在不影响其质量的情况下压缩或减小视频大小的任务的最佳工具之一。 除了结果本身之外,我们要实现的目标是释放计算机上的大量空间。