
就像我们用手机一样,你也可以 在 Windows 10 中设置闹钟,我们台式机或笔记本电脑上的闹钟。 事实上,可以配置不同类型的声音警报,每天在特定时间发出警告,或作为约会或承诺的提醒。
很实用吧? 您只需要考虑一些细节,例如此类警报仅在计算机开启时才会响起。 是的,当它处于待机模式或阻塞模式时我们将能够听到它们,但当它完全关闭时则听不到。 了解这一点以避免出现问题很重要。
Windows 10 警报实用程序
Windows 10的闹钟功能我们可以用来做什么? 答案很明显:提醒我们有约会、工作会议、去健身房的时间……约会、闹钟、警告和提醒的列表可以根据我们的需要尽可能长且多种多样。

由于它会直接在我们的计算机上发出声音,因此它被设计为在我们使用它时起作用。 这样,我们就可以专注于我们的任务,也不会停止盯着屏幕看,因为闹钟会在时间到来时打断我们。 完成的方式(尤其是在音量和声音类型方面)将由我们自己选择。 应该如此。
为此,使用Windows操作系统报警 让我们更有效率,更好地利用我们的时间,总是那么稀缺。
在 Windows 10 中设置闹钟
在 Windows 10 中设置闹钟或提醒的过程非常简单。 事实上,在系统中已经有一个专门为执行此功能而设计的特定选项,它是默认安装的。 我们会通过打开开始菜单找到它,标记在名字下面 “闹钟和时钟” 或者只是 “手表”。 这是我们打开它时显示的屏幕:
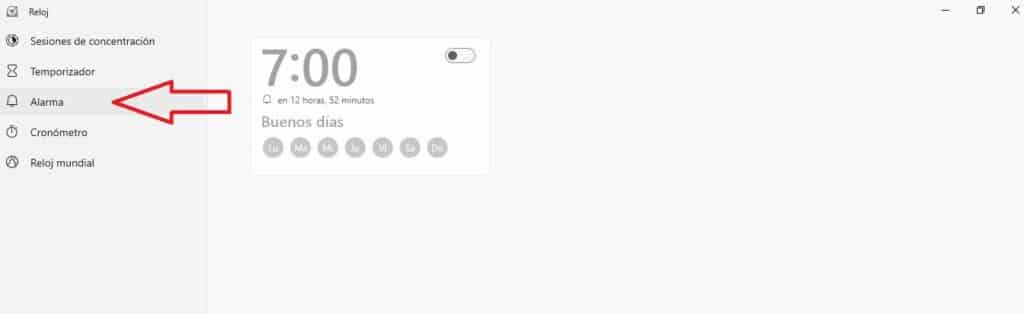
从上图中可以看出,警报选项出现在左栏中,并带有铃铛图标。 屏幕中央显示了一个标准的报警面板,我们可以根据需要进行配置。 为此,您必须 单击铅笔图标(编辑) 位于屏幕的右下方。
通过配置我们可以做到以下几点:
- 为闹钟设置一个特定的时间。
- 选择我们要使用它的星期几。
- 滑动上方的按钮以激活或停用它。
也可以设置第二个或第三个警报。 实际上, 我们可以配置我们需要的所有警报. 例如,一个作为早上的闹钟,另一个通知我们午餐时间到了,另一个闹钟提醒您有约会或某个会议。
要添加新警报,我们返回屏幕右下角并单击图标 “ +”。 执行此操作后,将出现一个新的设置面板,如下所示:
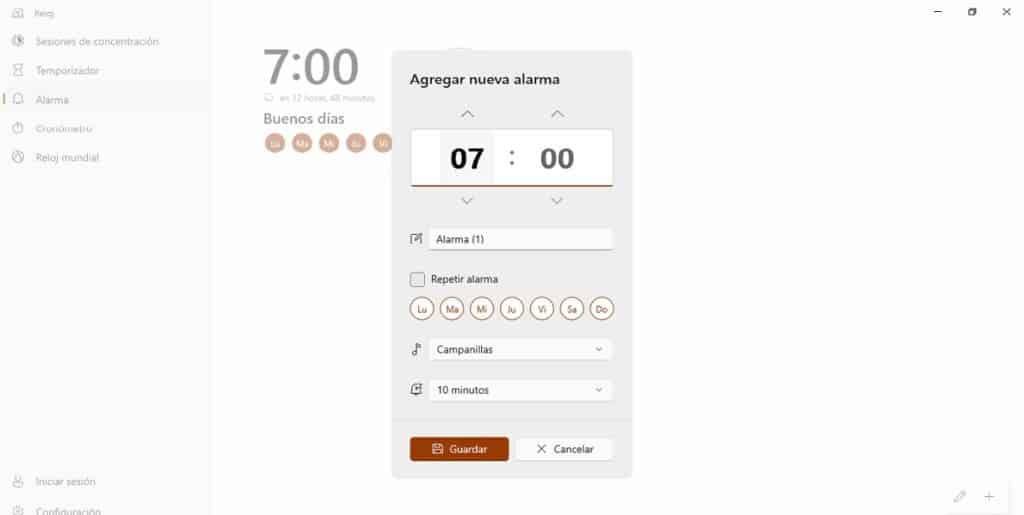
要填写的第一个字段是为警报命名的字段。 比如可以写“闹钟”、“和X见面”、“去接孩子放学”等。
配置选项不限于选择时间和一周中的一天或多天。 还有 如果我们想让闹钟重复更多次,我们必须选中一个框 (这在闹钟的情况下很有用,因为有些人需要闹钟响几次才能睁开眼睛。) 我们在下面找到了选项卡,您可以在其中选择在重复警告之前我们希望经过多长时间:5、10、20 分钟等。
我们也将能够选择 闹钟声音或音乐的类型 有问题的:编钟、木琴、和弦、拨弦、叮当声、过渡、降序、弹跳或回声。
根据我们的喜好和需要配置所有设置后,有必要通过单击软盘图标(“保存”) 我们在屏幕底部的栏中找到。
宽多苏纳拉警报
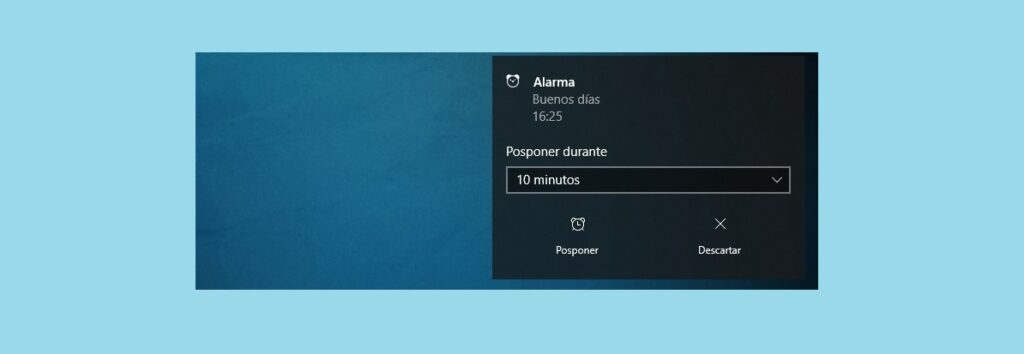
配置Windows 10闹钟后,我们可以通过等待它在预定时间响起来检查我们是否设置正确。 按照逻辑,这将是通知我们的声音,虽然很小 通知框 在屏幕上,左下角。 在那里我们找到两个选项:
- 推迟. 我们将不得不选择必须经过的时间,直到警报向我们发送提醒(或保留我们之前配置的那个)。
- 丢弃. 如果我们选择此项,闹钟将响起并且不会再次打扰您,直到我们将其配置为下次响起为止。
Windows 10 闹钟就是这么简单易用。不要犹豫,将它纳入您的日常工作和工作习惯。 它对您非常有用。