
在我们的电子邮件中添加签名 这是许多用户所做的事情。 昨天我们向您展示了如何在Gmail帐户中执行此操作。 尽管Google邮件服务不是市场上唯一的选择,但是由于我们还有其他类似Outlook的服务,我们还可以在其中添加签名。
我们向您展示下面的 在Outlook中添加签名所必须遵循的步骤。 因此,我们发送的所有电子邮件都将始终带有该签名显示。 在这方面要遵循的步骤非常简单。
在这种情况下,我们要添加的签名 它会显示在我们从计算机发送的电子邮件中。 如果我们在手机上使用此服务,将不会有签名。 尽管我们也可以选择从手机中添加签名,但是在这方面会有所不同。 在这种情况下,我们向您显示的是在计算机上要执行的步骤。

在Outlook中添加签名
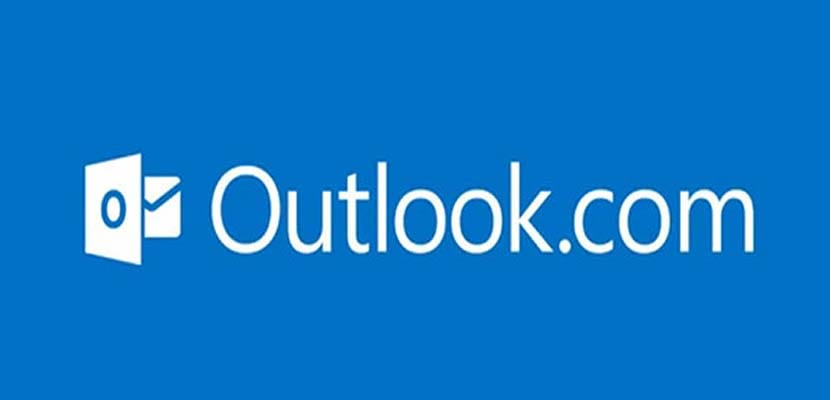
首先,我们将不得不 登录到我们在Outlook中的帐户,以便能够在下面添加上述签名。 进入帐户后,当我们已经位于该帐户的收件箱中时,我们将查看屏幕顶部的选项。 第一个是File选项,在这种情况下,这是我们必须单击的选项。
一个新的窗口将打开,左侧是一个面板。 在此面板中,我们必须单击位于其结尾的称为选项的部分。 然后将打开一个新窗口,其中有一系列部分,我们可以在其左侧面板中看到这些部分。 在这种情况下,我们将单击“邮件”选项,这是该列表中的第二个。 然后,我们寻找创建签名的部分。
在此部分中,有一个签名按钮,我们必须单击它以开始创建签名。 一个新的窗口将打开,在 我们可以为Outlook创建此签名。 该窗口分为几个部分,我们可以在其中创建它。 为了使情况更清楚,我们将在下一部分中告诉您如何编辑或创建此签名。
创建签名

在第一个面板中,可以编辑我们先前保存的任何签名。 由于这种情况极有可能发生,并且这是我们在Outlook中创建的第一个签名, 点击“新建”按钮。 在这种情况下,它将从头开始创建新的签名以在帐户中使用。
在这些选项的右侧,我们发现了以下可能性 选择Outlook帐户 我们要为其创建所述签名。 正常的情况是,我们要在已登录的帐户中进行此操作,这是我们要使用的帐户。 还可以选择是否要在发送的新消息中使用签名,以及是否希望在回复消息时发送签名。

在底部,我们找到文本编辑器,其中 我们可以写出签名 然后我们将在Outlook帐户中使用该功能。 我们可以选择所需的文本,例如字体,大小等。 因此,这将是完全个性化的东西,可以适应我们在这方面想要的东西。 当所有内容都写好并且我们确定它是我们要使用的那个时,我们会接受它,这样所说的签名将被保存。 它会一直在帐户中一直使用。 因此,我们将在发送的消息中看到它。