
Gmail是最常用的电子邮件服务 对于大多数用户。 由于工作原因,我们也经常使用此选项。 在帐户中,我们总是可以在我们的电子邮件中签名(例如出现我们的名字)和文本。 但是首先我们必须配置所说的签名。
因此,下面我们向您展示我们必须遵循的步骤 在Gmail中设置签名。 这样,您始终可以通过一种简单的方式发送带有该签名的电子邮件。 特别是对于使用此服务进行工作的用户而言,可能会感兴趣的功能。
在Gmail中激活签名

Gmail中的签名可能是一个非常有用的选项,其中 放置数据来表达或识别自己。 正常的事情是,当某人在其帐户上签名时,除了显示一些联系信息(电子邮件帐户或电话)外,还会显示诸如姓名,职位或工作的公司之类的数据。 从这个意义上说,这是一个非常舒适的选择,我们可以随时以简单的方式对其进行配置。
我们将不得不 首先打开我们的Gmail帐户设置。 我们在收件箱中的右侧消息上方执行此操作,我们将看到有一个齿轮图标。 我们单击该图标,将出现一个上下文菜单,在该菜单中可以找到几个选项。 其中之一是配置一,在这种情况下,我们将单击该配置。 然后将打开此配置。
我们找到几个选项卡,第一个是常规选项卡,我们已经在使用这些选项卡。 这是我们要保留的选项卡,我们只需滑动一点,直到到达签名部分。 默认, 我们没有在帐户中激活签名。 因此,我们要做的第一件事就是在帐户中激活此功能,以便我们可以开始对其进行配置。 您只需要单击“无签名”下的选项。

设置签名

激活此选项后,我们可以开始 在我们的Gmail帐户中配置签名。 我们有一个可用的文本框,我们可以在其中写我们想要的内容,这将始终成为我们的签名。 此外,我们还可以修改所述文本类型(可以使用所有类型的字体)以及大小,或者是否要使用粗体,斜体等。 因此,我们可以根据自己的喜好创建一个签名。
Gmail中的签名甚至允许我们使用照片,以防我们想拍张自己的照片。 这是在公司中占有一席之地的一种选择,在公司中寻求一种方式来展示或识别同一公司的每个员工。 但这已经是可选的,除非您在公司中被告知必须在帐户的签名中建立自己的照片。 无论如何,要插入照片,您必须单击照片图标,然后可以上传签名中已经存在的照片。 这并不复杂。
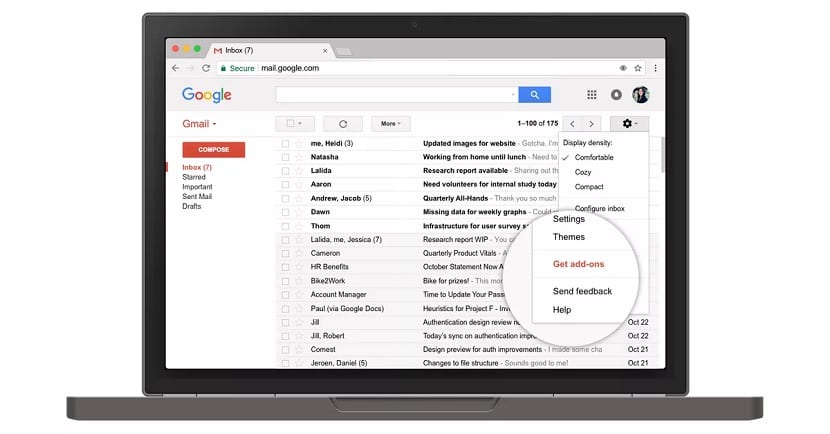
按照这些步骤,我们已经在Gmail帐户中配置了签名。 建立它之后,我们向下滚动到此页面的底部,然后 点击保存更改按钮。 这样做很重要,因为如果我们仅离开页面,那么所做的一切都会丢失,因此我们一定不要忘记这样做。 这样,便保存了所述签名,从现在开始,在我们发送的所有电子邮件中(无论是已发送还是对他们发送给我们的电子邮件的回复),所述签名都会显示在它们的末尾。 只要需要,您都可以按照我们现在执行的相同步骤来修改签名。