
在计算机上安装 Windows 是 Microsoft 试图简化的任务之一,直到我们现在拥有的简单过程。 以前,要安装此操作系统,我们需要一张包含该软件副本的磁盘。 然而,CD 不再使用,取而代之的是所谓的 ISO 映像,这是一种比物理光盘方便得多的机制。 从这个意义上说, 如果您想获取 ISO 映像来安装 Windows 10 或 11,我们将向您展示如何通过媒体创建工具应用程序进行操作。
它是 Microsoft 提供的一种工具,用于促进其操作系统的更新和安装。 一)是的, 我们谈论的是一种本机且安全的选项,用于下载 Windows 副本并避免访问第三方站点。
媒体创建工具功能
虽然我们将在这里重点介绍如何通过媒体创建工具获取 Windows 副本,但值得了解我们在各种情况下可以使用它做什么。 它最有用的功能之一是操作系统的更新或升级。 这边走, 如果您有一台运行 Windows XP、7、Vista、8 或 8.1 的计算机,只需运行该应用程序即可将其带到 Windows 10。
另一方面,我们创建了一个安装介质,这正是我们获取 ISO 映像所需的功能. 出现此选项是为了更新未连接到 Internet 的计算机。 我们之前讨论的功能需要计算机上有活动的互联网连接才能执行该过程。 因此,对于离线场景,我们可以在 U 盘上创建安装介质。
同样,它是一个非常有用的替代方案,因为它允许我们准备好 USB 存储器,以便在任何计算机上安装 Windows 10。 除了, 如果您手边没有 USB 记忆棒,您也可以只获取 ISO 映像。 我们将审查这些流程中的每一个。
获取 ISO 映像的步骤
如果您想获得 Windows 10 ISO 映像,则不必求助于第三方网站、种子或其他选项。 微软提供了获取媒体创建工具之一的可能性,从其自己的服务器下载它。 这些让我们确信我们正在下载一个没有恶意软件的文件,并且我们安装的系统从一开始就是完全干净的。
下载媒体创建工具
我们的第一步是下载该工具,为此我们只需输入 此链接.
在那里你会看到一个标识为“创建 Windows 10 安装媒体”的部分,在下方你将看到“立即下载”按钮. 这将立即触发应用程序的下载。
获取 Windows 10 ISO
获得可执行文件后,双击它并等待带有条款和条件的第一个屏幕出现。
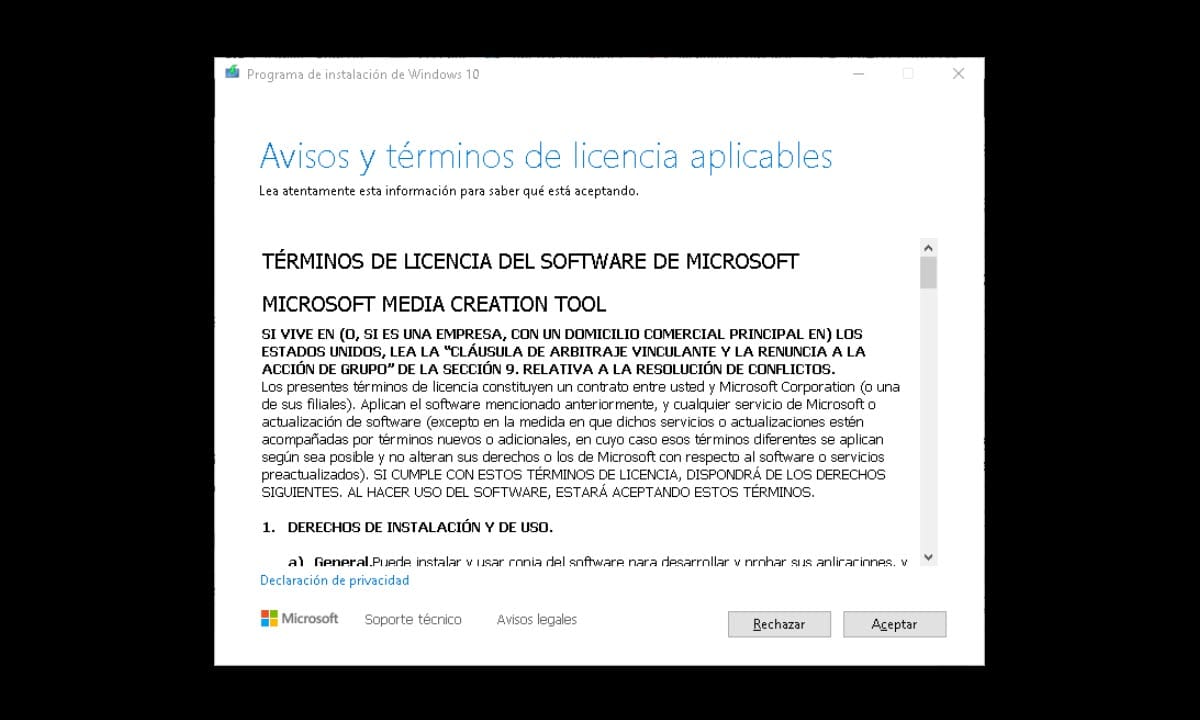
单击“确定”,您将转到下一部分,向导会询问您要做什么? 并显示两个选项:立即更新这台电脑和创建安装媒体。
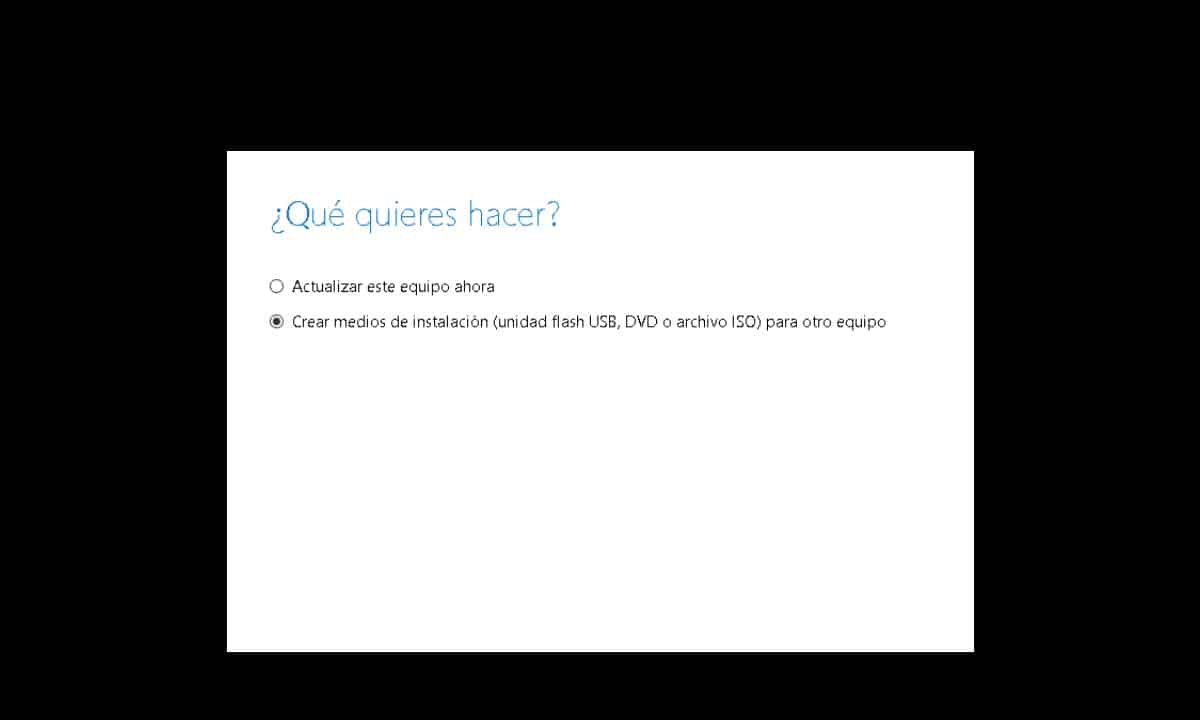
我们对第二个感兴趣,选择它并单击“下一步”。 接下来,您将选择要安装的 Windows 10 的语言、版本和体系结构。 然后点击“下一步”。
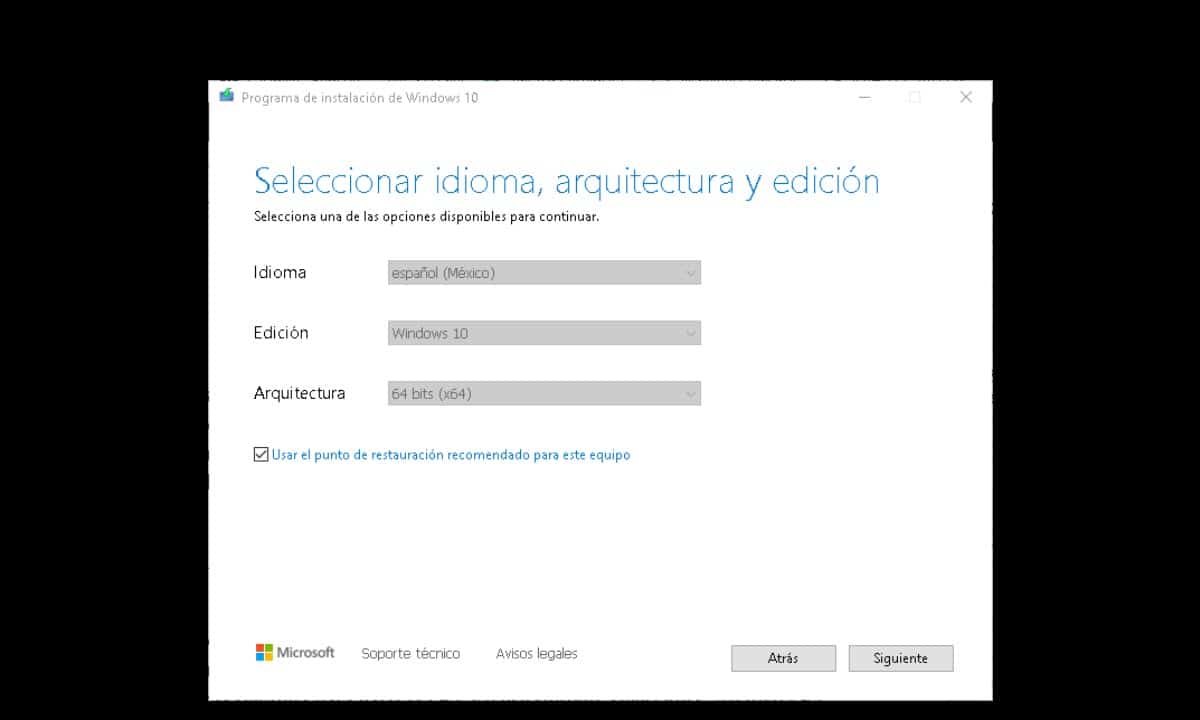
向导会立即显示几个选项:USB 闪存驱动器和 ISO 文件。
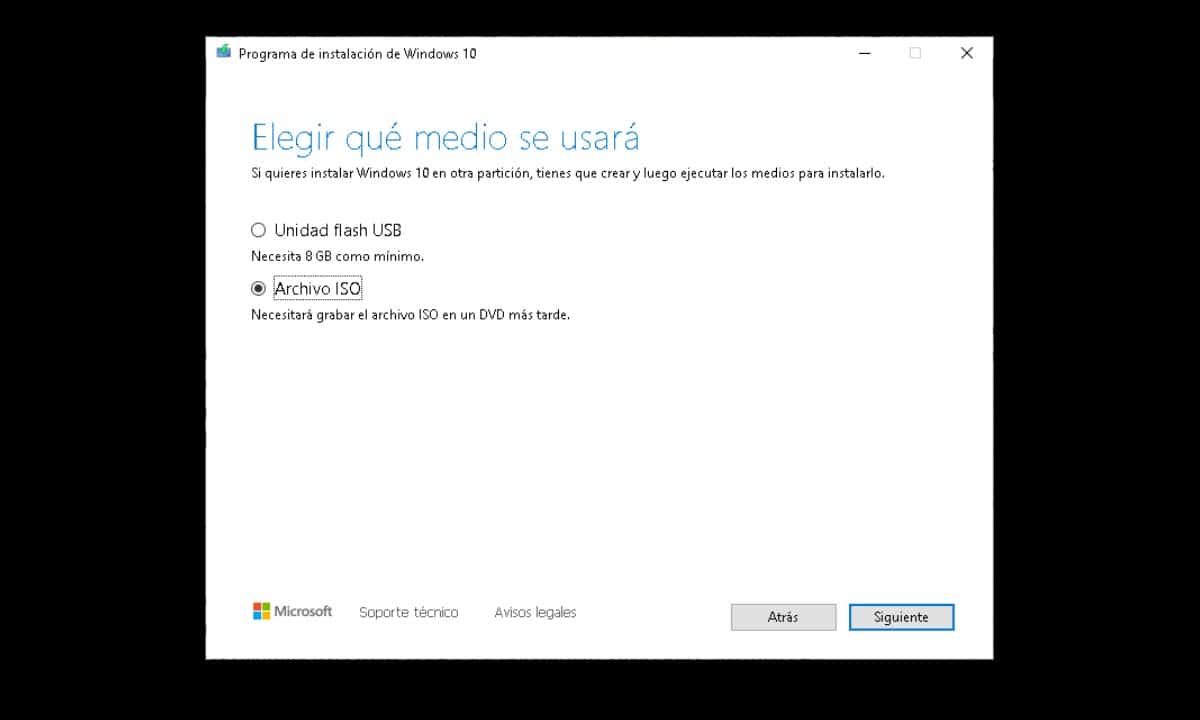
这是指您要使用的安装介质类型,因此首先是创建 USB,其次是下载 ISO。 从这个意义上讲,选择“ISO 文件”并单击“下一步”以显示 Windows 资源管理器窗口并选择要保存文件的位置。
通过这种方式,您将准备好一个 ISO 映像,使任何 USB 存储器都可启动。
创建 USB 安装介质
正如我们在开头提到的,除了获取 ISO 映像外,Media Creation Tool 应用程序还允许我们准备一个 USB 存储器,以便像安装磁盘一样安装 Windows。 为此,请运行该工具并按照我们之前讨论的相同过程进行操作,直到您到达涉及将使用的媒体类型的部分。. 在这一点上,而不是选择“ISO档案“ 选择 ”USB闪存盘» 并点击 «以下«。 需要注意的是,之前,您必须连接有问题的USB存储器。
该程序将检测到它,我们只需单击下一步即可开始操作系统的下载过程,然后再设置您连接的 USB。
这两个过程对于希望在计算机上安装 Windows 的任何用户或技术人员来说都是必不可少的。 还值得注意的是,Media Creation Tool 能够获取 Windows 10 和 Windows 11,因此您可以按照相同的步骤获得最新的操作系统. 这是一个非常易于使用的工具,拥有良好的互联网连接就足以快速完成任务。