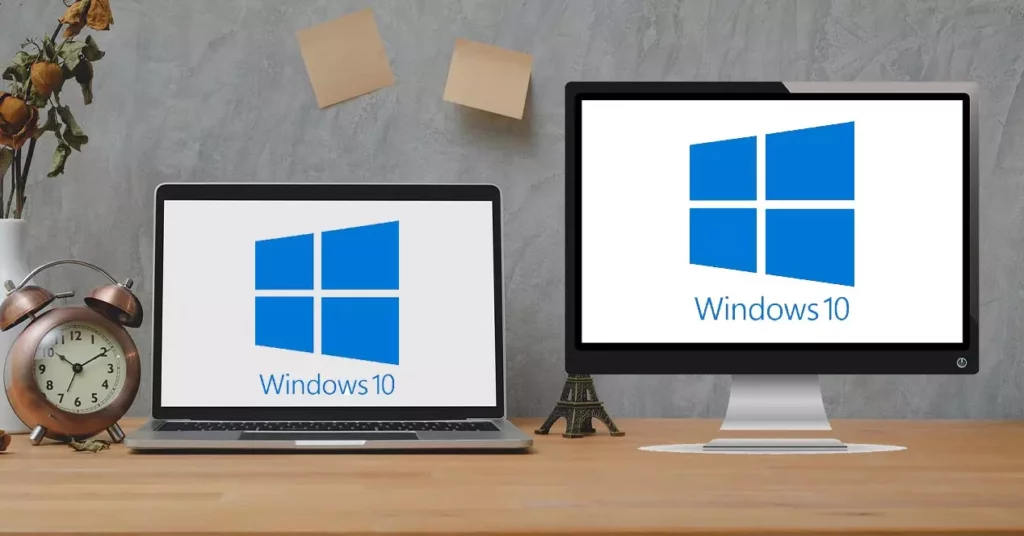筆記本電腦或筆記本電腦是最受歡迎的電腦產品之一。 除了便攜性之外,其最有價值的優點之一是其連接性。 Windows 提供了一種從筆記本電腦連接到另一台計算機的有趣方式,這樣我們就可以 使用筆記本電腦作為顯示器. 在這篇文章中,我們將解釋這是如何完成的。
事實是,儘管許多用戶忽略了這一點,但將筆記本電腦用作第二台顯示器具有非常實際的應用。 當然,只要屏幕和操作系統繼續正常工作,有些人就會讓舊的和過時的筆記本電腦煥然一新。
需要知道的一件事是,將筆記本電腦屏幕用作顯示器並不一定意味著其所有組件都能完美運行。 正如我們在上一段中指出的那樣,滿足一些最低要求就足夠了。 這降低了我們的需求水平,並增加了“恢復”舊筆記本電腦用於此用途和其他用途的機會。
它是為了什麼?
您可能想知道這一切有什麼用。 我把筆記本當顯示器有什麼用? 如果您相對頻繁地在計算機前工作,此解決方案將在很多情況下為我們提供幫助。 這裡有些例子:
- 能夠在屏幕上看到兩個文件或項目, 並排顯示,這是乍看之下進行快速比較的好方法。
- 分配任務. 例如,使用一台顯示器在 Internet 上搜索信息,另一台顯示器用於編寫文檔。
- 在一個屏幕上播放,而我們在另一個屏幕上工作。
- 觀看 Youtube 流 同時在另一個屏幕上享受相同的遊戲。
這些只是幾個例子,但還有更多方法可以利用兩個或多個屏幕,使用筆記本電腦作為顯示器。
使用筆記本電腦作為顯示器需要什麼?
總是談到與 Microsoft 操作系統一起工作的設備,我們需要建立這種聯繫的是 一台主電腦和筆記本電腦 我們將用作附加監視器。 在這兩種設備中,我們還需要最新的 Microsoft Windows 10 的更新版本。
就是這樣,多虧了 Miracast 技術,這是 Windows 10 中的標準配置,可以在沒有重大並發症的情況下進行連接。 不需要電纜或連接器。 事實上,膝上型電腦上的視頻端口僅用於輸出,因此它們實際上不允許從外部源輸入音頻或視頻信息。
如何連接
如果我們的 Windows 軟件是最新的並且兩台設備工作正常,連接配置不會超過幾分鐘。 要遵循的步驟如下:
配置筆記本電腦
- 首先我們要打開選項 “環境” 在我們想用作第二屏幕的筆記本電腦上。
- 接下來,我們選擇選項 “系統” 並且,在其中, “投射到這台電腦”.
- 最後,我們必鬚根據我們將為此連接提供的用途來選擇我們最感興趣的選項。 它們是:
- 如果我們要 可以在筆記本電腦上投影其他裝有 Windows 的計算機和手機,我們會將設置從“始終關閉”更改為“隨處可用”或“在安全網絡中隨處可用”。
- 如果我們要 手動授權或拒絕連接,我們根據自己的喜好在“僅第一次”或“每次請求連接時”之間進行選擇。
- 您可以選擇的另一個選項是 投影僅在 PC 插入時發生以節省能源的想法。
- 還有一個選項,您可以通過它 設置 PIN 以啟動配對. 建議在公共連接或共享設備的情況下使用。
完成選項選擇後,您必須在配置窗口底部記下分配給筆記本電腦的名稱。 這是我們在下一個連接階段將需要的一條信息。
建立計算機和筆記本電腦之間的連接
一旦我們配置了筆記本電腦,我們就開始與源計算機的連接以使投影成為可能。 遵循的步驟非常簡單:
- 在主機上,我們使用組合鍵 窗口+P。
- 屏幕右側將出現一系列關於我們希望如何顯示屏幕的選項。 我們必須選擇使用筆記本電腦作為連接器的選項 “放大” (或某些版本中的“擴展”)。
- 接下來,將顯示要連接的筆記本電腦以及我們在上一節中分配給它的名稱。 只需要 選擇它並確認 以啟動連接。 就這麼簡單。