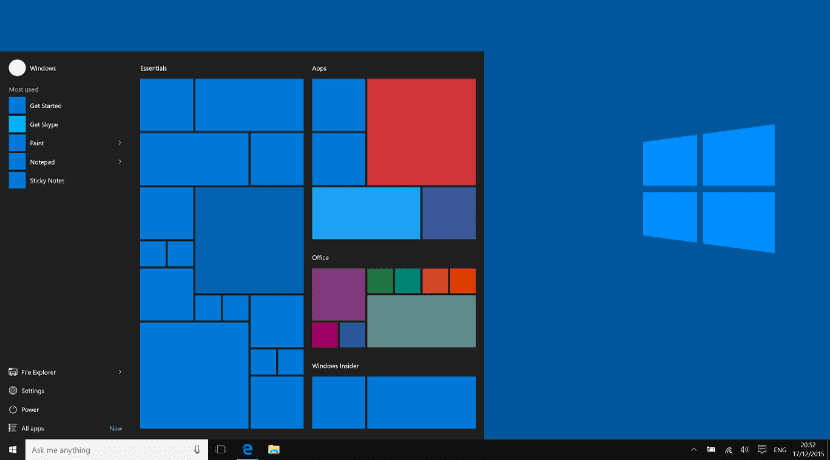
對於許多用戶來說,Windows 10任務欄是一個非常重要的項目。 它不僅可以作為許多用戶的停靠站,而且對於許多其他用戶來說,它也成為了整個操作系統的中心,取代了傳統的Windows“開始”按鈕。 這就是為什麼許多人在任務欄的空間或其配置方面存在問題的原因。
接下來,我們將向您展示 在此Windows 10工具中優化空間。 如何使任何圖標或快捷方式出現在任務欄上,儘管有這些,我們還是有空間容納其他元素,例如打開的窗口或通知圖標。
Cortana和其他雜物
新的Windows 10工具欄包括Cortana的快捷方式。 如果我們是Windows方面的專家,則最有可能的事情是我們將不需要使用此搜索應用程序。 要刪除它,我們只需右鍵單擊任務欄,轉到Cortana並選擇“隱藏”選項。 旁邊 Cortana,默認任務欄包含某些固定或固定圖標。 可以通過右鍵單擊圖標並選擇取消固定選項將其刪除。 同時,我們可以添加新圖標,打開應用程序,然後在右鍵單擊圖標後出現的菜單中選擇“錨定”選項。
自定義通知
如果我們向操作系統中添加新的應用程序,則通知通常會佔用大量空間。 但是我們中的許多人也沒有使用它也是正確的。 我們可以 右鍵單擊通知欄,將其從通知欄刪除,然後轉到“設置”。 隨即出現一個窗口,其中包含應用程序,我們將必須標記要刪除的應用程序。
較小的圖標
在任務欄中有可能使圖標變小,節省了後續空間。 為此,我們必須轉到任務欄的“設置”菜單,方法是右鍵單擊任務欄,然後選擇小圖標或小圖標的選項。
折疊任務欄
如果對我們來說這似乎很少,我們可以使任務欄在屏幕上展開,即, 如果我們使用兩個監視器,則使任務欄位於兩個監視器上。 為此,我們只需要轉到“設置”菜單(在任務欄上單擊鼠標右鍵),然後選擇“多屏幕”選項。 這將使任務欄擴展。
結論
任務欄可能是一個非常有用的工具,但是如您所見,它需要進行一些改進和更改。 當然可以 通過這些更改,您可以為您的工作提供最佳的功能性任務欄 或滿足您的需求。