通常,作為用戶,我們傾向於通過計算機執行任務的速度來衡量計算機提供的體驗。 雖然看起來很簡單,但實際情況是,計算領域的技術理念是自動化並減少等待結果所花費的時間。 因此, 如果您在打開某些程序時發現您的計算機有點慢,我們將向您展示如何在 Windows 10 中激活硬件加速.
這是一種替代方案,它允許現代計算機依賴另一塊硬件(例如顯卡)來增強某些任務或程序的執行。
什麼是硬件加速?
硬件加速是軟件與計算機的另一個組件(除了 CPU)共享任務執行的過程. 也就是說,程序可以利用 GPU 的計算能力來支持 CPU 並更快地執行進程。
儘管支持加速的硬件有很多種,但顯卡是操作系統和程序佔用最多的組件。. 從這個意義上說,如果你想在 Windows 10 中激活硬件加速,你必須在圖形部分有一個強大的團隊。
如果您不滿足要求,啟用此功能的選項將不會出現在您的系統上。
硬件加速如何在 Windows 10 中幫助我?
此功能對於那些在執行某些程序時感知系統速度變慢的用戶非常有用. 例如,那些致力於設計或視聽編輯領域的人,需要使用通常對系統資源要求非常高的應用程序。 CPU 發現其計算能力的很大一部分受到損害,這使得支持系統的其餘任務執行得更慢。
以便, 在 Windows 10 中激活硬件加速時,相關程序會將其部分進程卸載到 GPU. 因此,隨著 CPU 獲得支持,系統就有可能通過增加其資源可用性來恢復其流動性。
從這個意義上說,我們可以說 此功能將為您的計算機提供額外的動力,尤其是在系統資源更有限的那些進程中是的如果您使用某些對計算機要求很高的程序,啟用此選項很可能會給您帶來安靜工作所需的體驗。
在 Windows 10 中啟用硬件加速的步驟
我們可以使用幾種方法在您的計算機上激活此選項. 第一個是通過系統設置,第二個是通過顯示適配器屬性。 讓我們檢查一下。
1方法
首先我們要打開配置菜單 窗戶10 為此, 按 Windows+I 組合鍵。
然後,單擊“系統”選項。

默認情況下,我們將位於這個新菜單的“顯示”部分。 滾動到底部,然後單擊“圖形設置”選項。
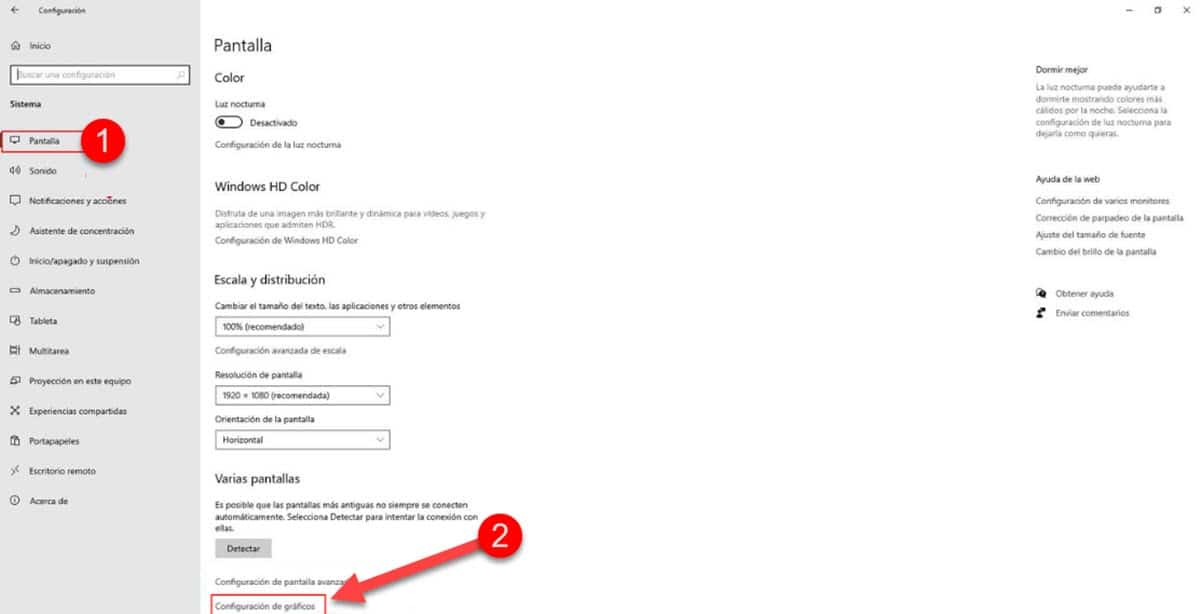
立即,您將進入一個新屏幕,您將在其中看到“硬件加速 GPU 編程”選項,其下方是激活它的控件。 單擊它,您將在 Windows 10 中啟用硬件加速。
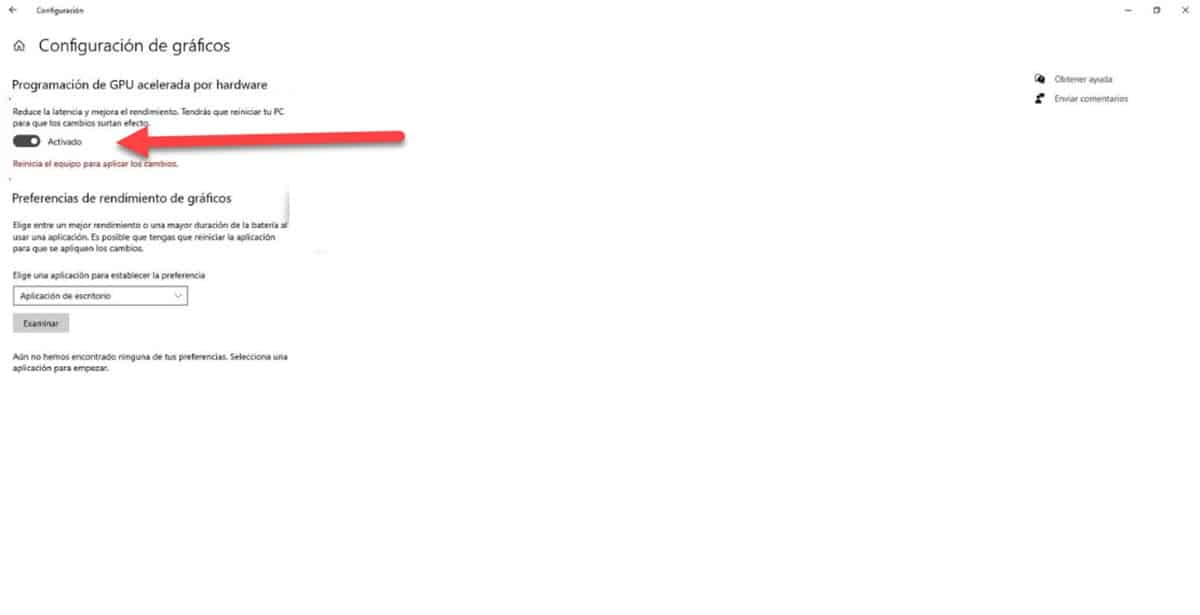
我們必須強調一個事實,即可能會將“圖形設置”選項與同一菜單中標識為“圖形設置”的另一個選項混淆。 如果第一個選項沒有出現,那是因為你的電腦不支持硬件加速。
2方法
如果您的系統上沒有圖形設置,請知道一切都不會丟失,因為 我們可以按照另一種方式在 Windows 10 中啟用硬件加速. 但是,如果這也不起作用,則可以確認您的計算機不支持此功能。
要開始,請進入 Windows 10 設置菜單,按下組合鍵 窗口+我。
立即進入章節 «系統“。

默認情況下,這將帶您進入菜單選項 «屏幕«。 滾動到窗口底部,然後單擊 «高級顯示設置“。
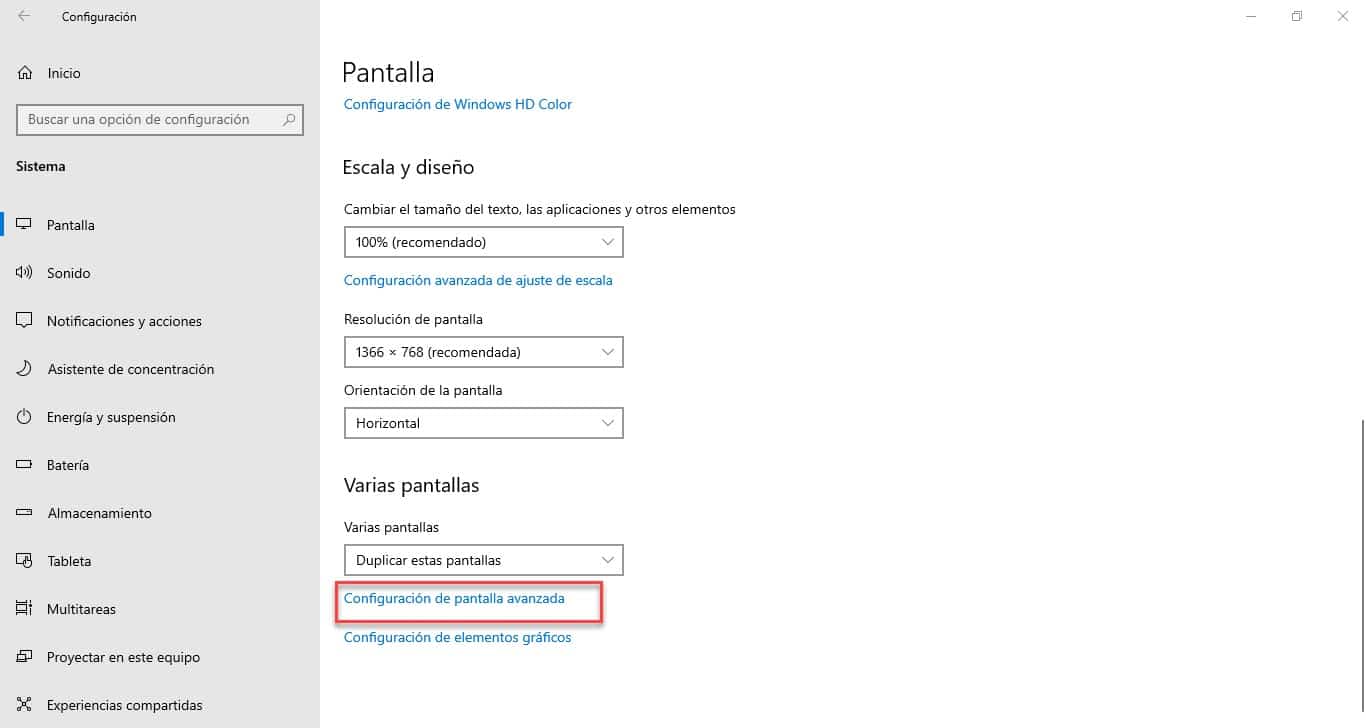
在本節中,您必須單擊選項 «顯示顯示適配器屬性“。
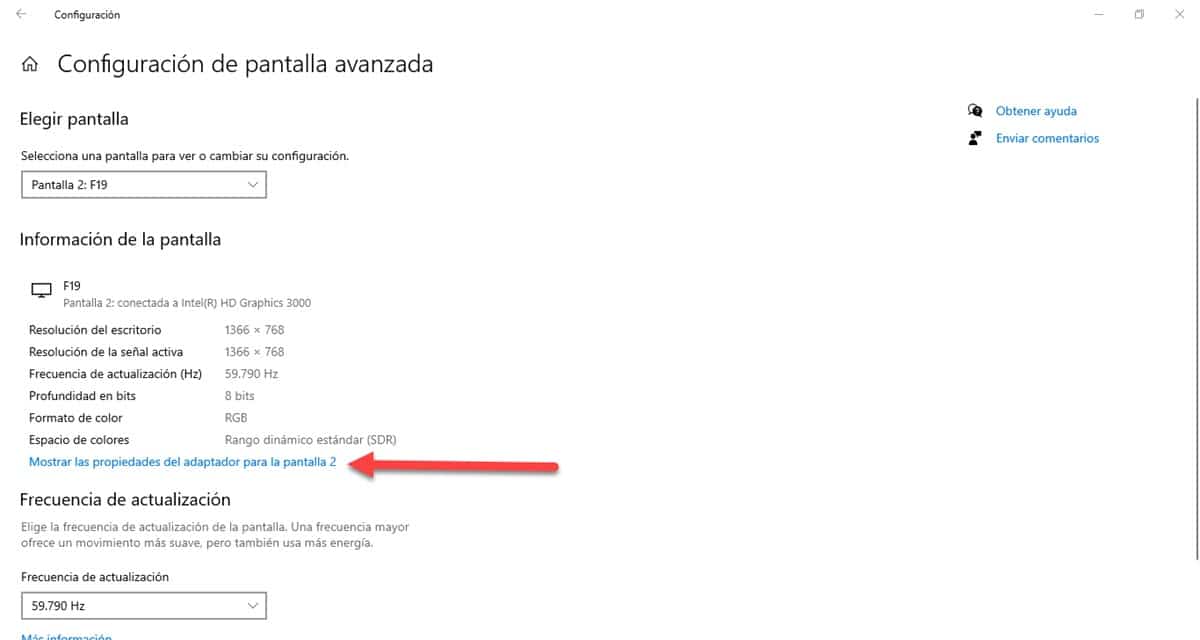
然後將顯示一個帶有一些選項卡的小窗口,您必須輸入標識為 «疑難排解» 在那裡您將看到在 Windows 10 中激活屏幕加速的選項。
在某些情況下,«疑難排解但禁用。 另一個非常常見的方法是能夠進入有問題的選項卡,但啟用加速的選項是灰色的。 這些都只是表明您的計算機不支持該功能的指標。.