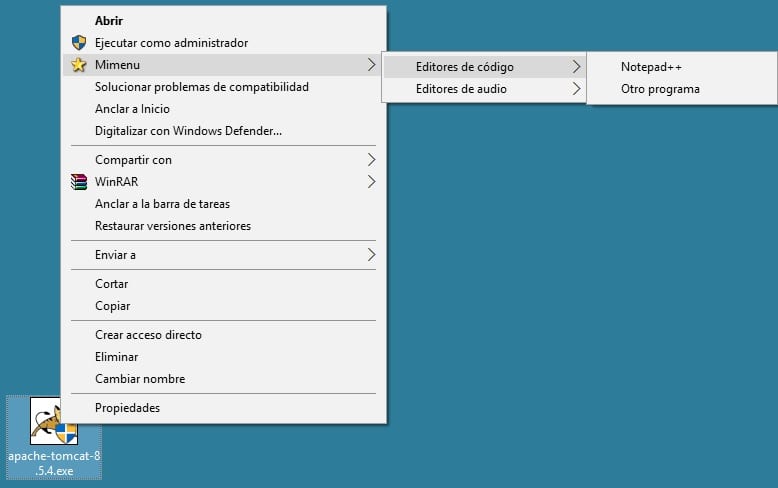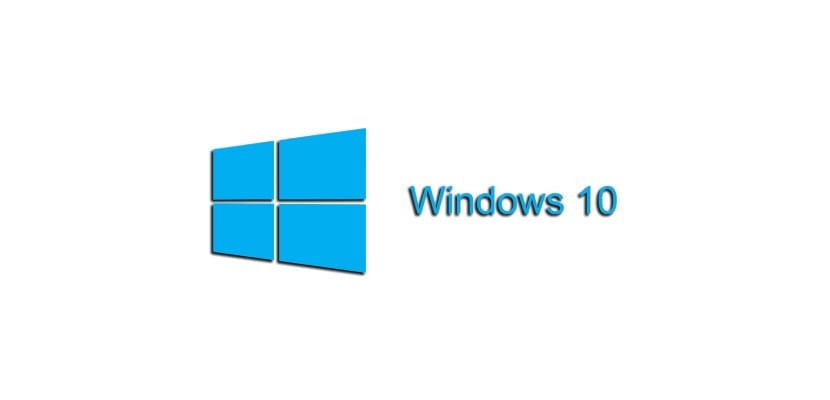
誰說的 窗戶10 它不可能是一個高產的操作系統。 通過以下技巧,我們將向您展示 如何在Windows 10中創建上下文子菜單 利用此機制提供的快捷方式。 如果菜單 發送給 對於您來說,它太小了,請繼續閱讀,因為接下來的幾行會引起您的興趣。
我們提供給您的代碼很容易理解 它將根據您的喜好和喜好為您提供廣泛的適應可能性。
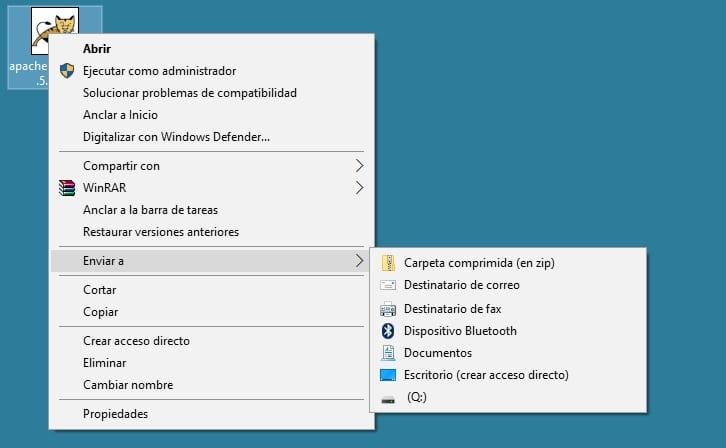
嗨,我目前在Windows 10上下文菜單中有很多(太多)目的地,可以從“發送到”菜單中將文件發送到這些目的地。 我希望能夠創建一個具有嵌套和可選文件夾的菜單,作為系統上下文菜單的一部分,我可以將文檔發送到該菜單。 是否可以在Windows 10菜單中創建這些擴展文件夾?
Windows 10充滿了技巧,這次我們將向您展示 調整系統上下文菜單 這樣它可以顯示更多文件夾,也可以顯示嵌套文件夾,以將文件發送到該文件夾。 只需少量的初步工作,就可以投資肯定會 使用Windows 10時將提高您的生產力.
要執行此技巧,請準備您的B筆記位置 (notepad.exe),因為它是關於 在系統內創建特殊的註冊表項。 您將必鬚根據自己的需要調整以下源代碼,但是,正如您所看到的,這些是非常容易理解的行,並且最重要的是替代您需要的行。 將代碼複製到 記事本,對其進行修改並保存文件。
[源代碼文本=“純文本”] Windows註冊表編輯器版本5.00 [HKEY_CLASSES_ROOT \ * \ shell \ Mimenu]“ Icon” =“ shell32.dll,43”“子命令” =“” [HKEY_CLASSES_ROOT \ * \ shell \ Mimenu \ shell \ menu1]“ MUIVerb” =“代碼編輯器”“子命令” =“” [HKEY_CLASSES_ROOT \ * \ shell \ Mimenu \ shell \ menu1 \ shell \ item1]“ MUIVerb” =“記事本++” [HKEY_CLASSES_ROOT \ * \ shell \ Mimenu \ \ shell \ menu1 \ shell \ item1 \命令] @ =“ D:\\記事本++ \\記事本++。exe%1” [HKEY_CLASSES_ROOT \ * \ shell \ Mimenu \ shell \ menu1 \ shell \ item2]“ MUIVerb “ =”其他程序“”子命令“ =”“ [HKEY_CLASSES_ROOT \ * \ shell \ Mimenu \ shell \ menu1 \ shell \ item2 \命令] @ =” other_program.exe%1“ [HKEY_CLASSES_ROOT \ * \ shell \ Mimenu \ shell \ \ menu2]“ MUIVerb” =“音頻編輯器”“子命令” =“” [HKEY_CLASSES_ROOT \ * \ shell \ Mimenu \ shell \ menu2 \ shell \ item1]“ MUIVerb” =“ Audacity” [HKEY_CLASSES_ROOT \ * \ shell \ Mimenu \ shell \ menu2 \ shell \ item1 \命令] @ =“ D:\\ Audacity \\ audacity.exe%1” [/源代碼]
然後 將文件擴展名重命名為“ .reg”。 如果仔細查看代碼,您將看到可以根據自己的喜好修改的文件夾名稱和訪問權限。 從這裡開始,您只需遵循描述的模式就可以創建所需的模式。 我們在下圖中顯示結果,可以看出,它非常有用,以免浪費一分鐘的生產力。