
Al 以安全模式啟動 Windows 10 它所做的是訪問不為我們的硬件加載任何第三方軟件或特定驅動程序的操作系統的基本版本。 因此,進入 Windows 10 安全模式是檢測、修復、卸載或刪除任何可能意外安裝並影響計算機運行的軟件或惡意軟件的絕佳方式。 在其他文章中,我們告訴您如何啟動 Windows 11中的安全模式,這次我們將告訴您如何在之前的版本Windows 10中進行操作。
Windows 10 安全模式有什麼用?
Windows 安全模式的一些最常見用途是 刪除惡意軟件、重新安裝有故障的驅動程序並嘗試不同的解決方案. 在安全模式下,更容易刪除有害或有缺陷的程序或擴展,這些程序或擴展通常會重新安裝或阻止系統工作。 也可以卸載有故障的驅動程序並讓您的計算機重新工作。 此外,您始終可以返回安全模式並繼續調查,直到找到解決方案。 僅當您對相關問題有特定了解時,我們才建議您進入安全模式。
如何以安全模式啟動Windows 10
要以安全模式啟動 Windows 10,最簡單的方法是首先正常啟動操作系統。 接下來,我們按下開始按鈕,然後按下關機按鈕,然後在按住鍵盤上的 shift 鍵的同時單擊重新啟動。 這將導致您的計算機重新啟動到 高級模式,也就是安全模式的上一步,但您仍然需要多一步才能實現它。 繼續閱讀,您幾乎可以進入安全模式。
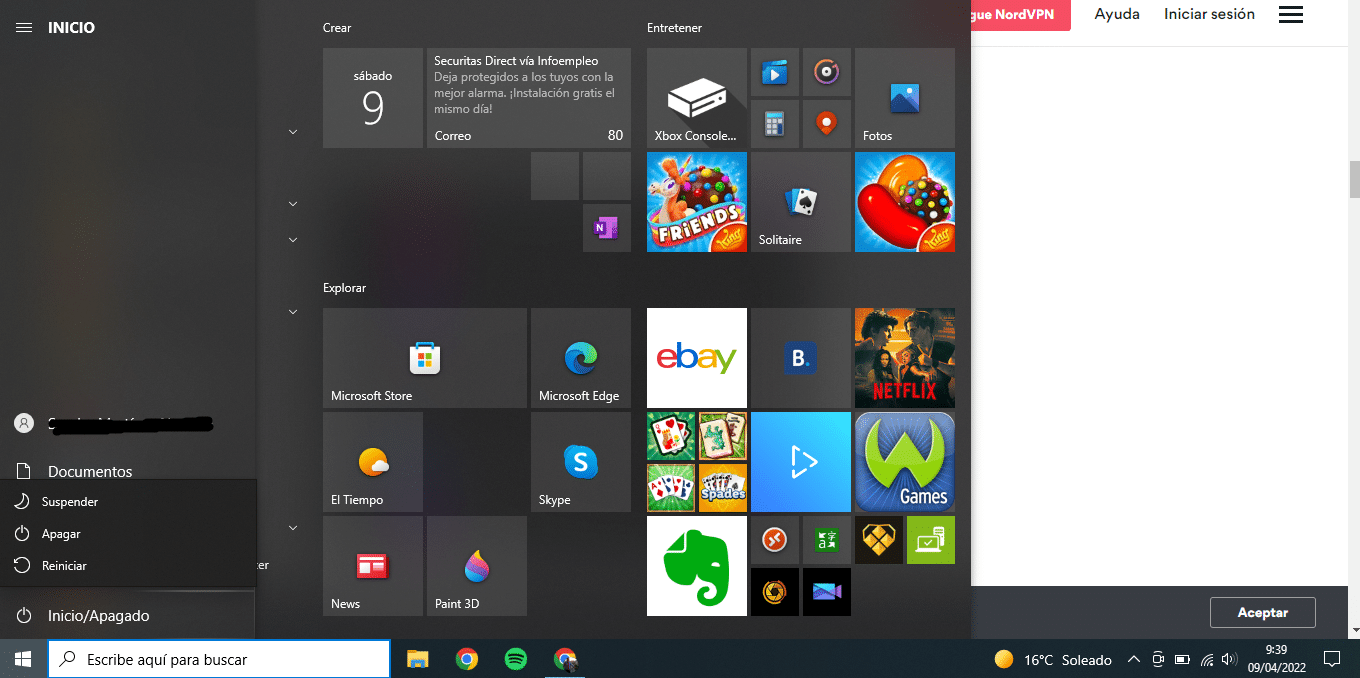
啟動到安全模式 Windows 10 將為您提供繼續、疑難解答或關機的選項。 選擇“疑難解答”,然後選擇“高級選項”。 在將出現在以下菜單中的選項中,選擇“啟動設置”,將顯示啟動 Windows 的方法列表。 按下你的鍵盤 安全模式對應的數字 (有或沒有網絡,取決於您的需要),然後按重新啟動按鈕以安全模式啟動 Windows 10。
無法啟動 Windows 時
如果您不知道如何進入安全模式 Windows 10,因為您的操作系統似乎嚴重損壞,甚至開始屏幕都無法正確加載,您可以訪問高級啟動 從您的計算機啟動通過關閉它並重新啟動幾次.
對於這 按住計算機上的電源按鈕十秒鐘 要關閉它,再次打開它並等待第一張圖像出現在屏幕上,再次按下計算機上的電源按鈕十秒鐘,然後再次打開它。 屏幕上出現第一個圖像後,再次將其關閉並第三次打開,現在讓 Windows 完全啟動。 您將訪問高級開始菜單。 從這裡開始,按照上一節中指示的步驟進行操作。
如何在Windows 10中禁用安全模式
如果您已經在安全模式下進行了必要的設置,現在想正常啟動計算機,原則上您應該可以通過開始菜單中的關機按鈕毫無問題地進行操作。 但是,如果您仍然遇到困難, 你必須手動完成.
按鍵盤上的 Windows 鍵和 R 鍵 打開運行菜單. 鍵入“msconfig”,然後按 Enter。 在出現的菜單中,訪問引導選項卡。 在此選項卡上的啟動選項中,禁用顯示安全啟動的選項。 然後點擊應用。 現在可以正常重新啟動計算機。
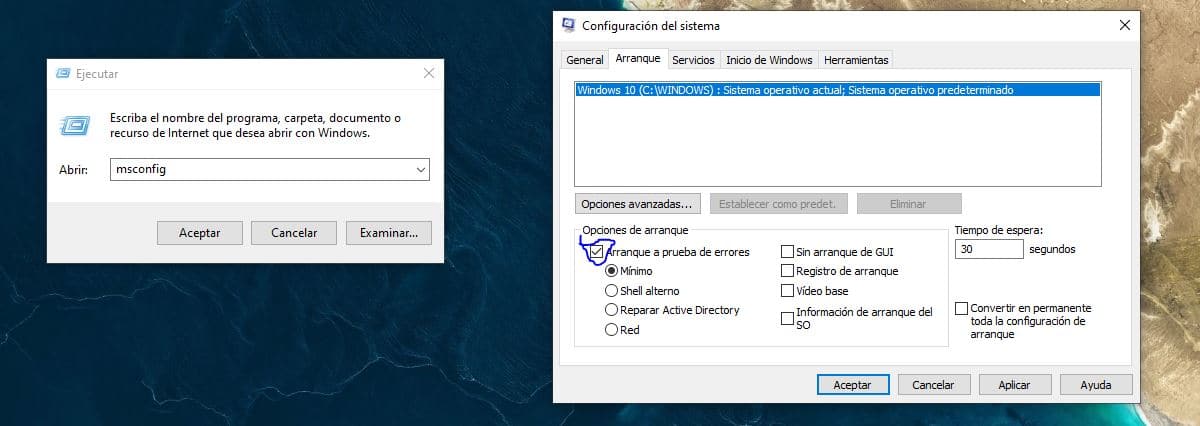
F8 和 Shift + F8
直到幾年前,進入這個模式還只是按下這個鍵那麼簡單。 現在 不適用於許多現代 Windows 10 計算機,儘管這種組合鍵的作用很少。 您可以嘗試,但這很可能對您不起作用。 幸運的是,我們已經討論了其他不需要太多時間的方法。 計算機及其組件的速度太快,無法通過這些鍵中斷啟動,但自己檢查一下也無妨。 你可能會感到驚訝。
到目前為止,我們已經告訴您訪問Windows 10安全模式的不同方法。您可以用肉眼看到它並不復雜,並且可以解決無窮無盡的問題。 您可以節省時間和金錢 如果您在不需要專業人士的情況下自行發現。 同樣,如果您只有用戶級別的技能,您缺乏知識,您很可能不得不將您的計算機帶到特定的維修服務。