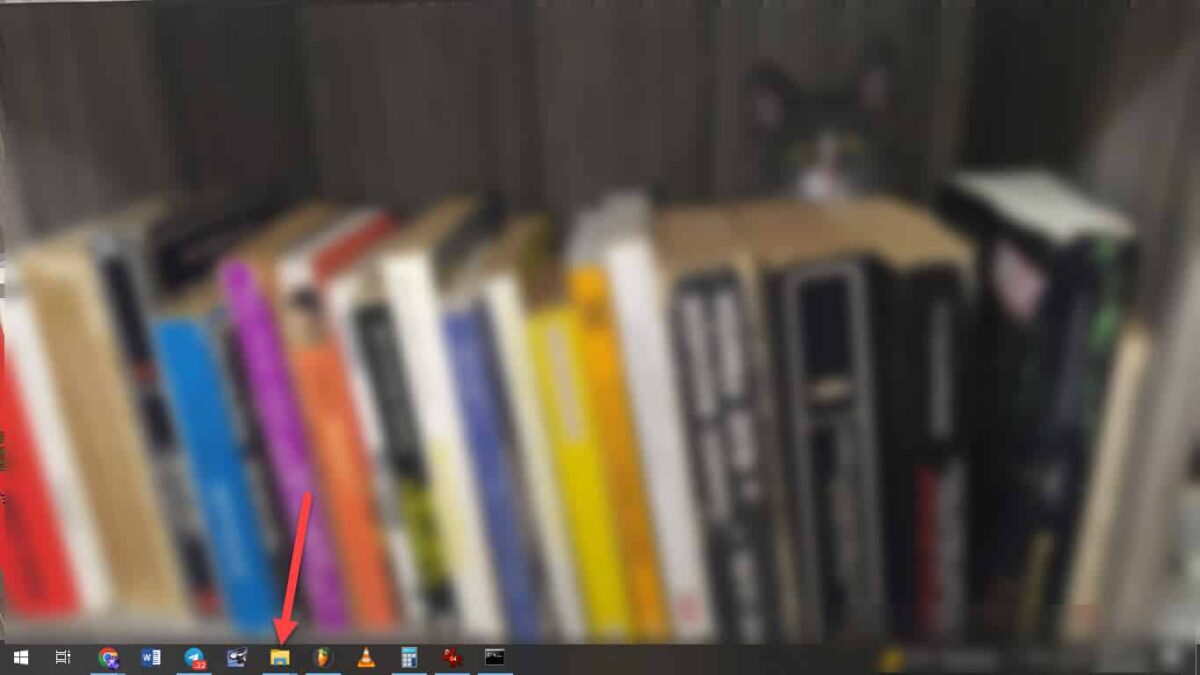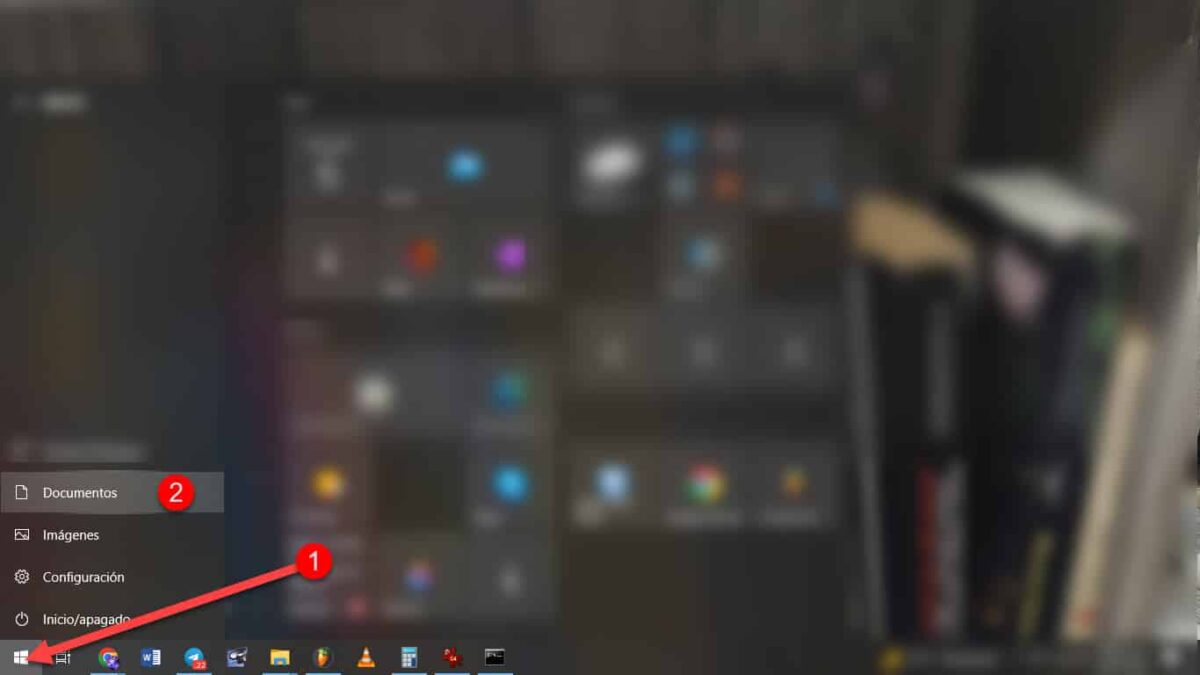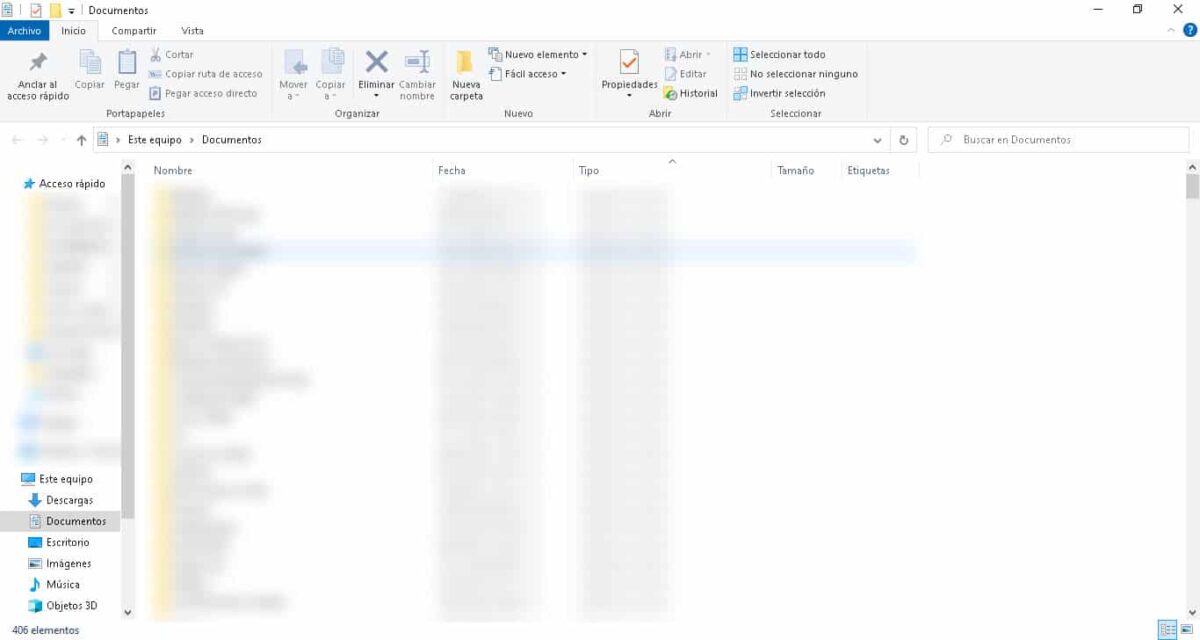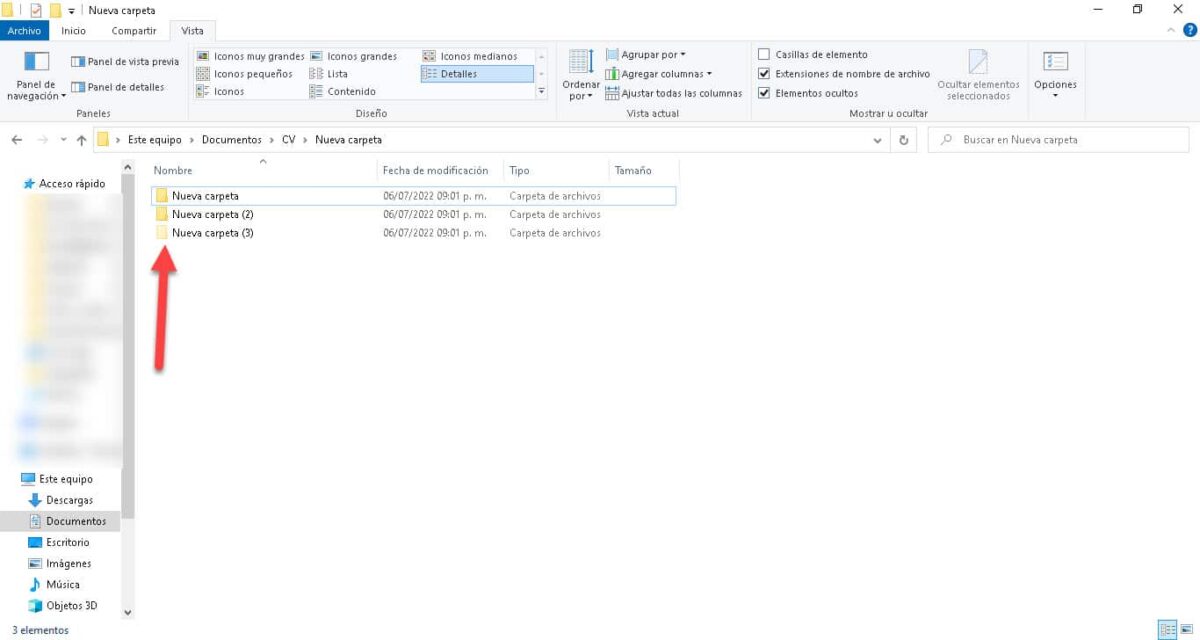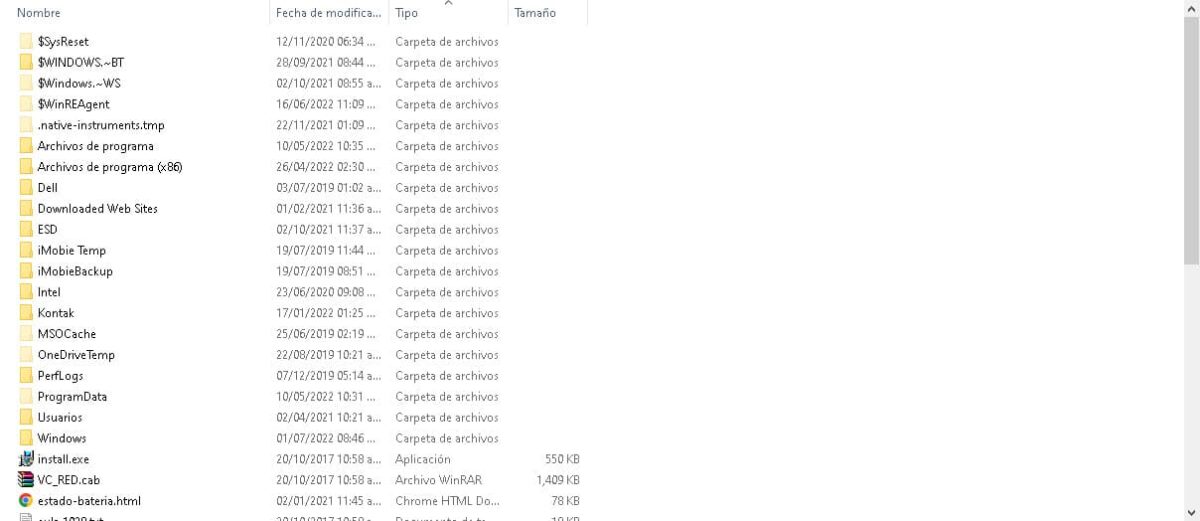有時我們從未完全了解我們使用的設備和技術工具。 我們在 Windows 中經常遇到這種情況,這是一個具有多種功能的操作系統,可以解決大量需求。 儘管如此, 很多時候,我們求助於第三方解決方案來執行我們可以在本地執行的流程是很常見的,例如,查看 Windows 10 中的隱藏文件夾.
查看 Windows 10 計算機上的隱藏文件夾是我們在不同情況下可能需要的,因此, 我們將向您展示實現它的步驟。.
什麼是隱藏文件夾?
隱藏文件夾是 Windows 文件系統的元素,激活了“隱藏”屬性,不會顯示在界面上. 讓我們記住,操作系統在類似於命令解釋器的屏幕上工作,在我們交互和點擊的地方,它只不過是一個便於使用的層。
從這個意義上說,這些元素在圖形界面和命令提示符中都將不在我們的視線範圍內, 所以我們必須啟用一個額外的選項來讓它們可見.
在 Windows 10 中查看隱藏文件夾的步驟
在 Windows 10 中查看隱藏文件夾是一個我們可以通過兩種方式執行的過程:從 Windows資源管理器 並從命令提示符。 每種方法之間的區別在於,我們將在 Windows 資源管理器中使用單擊,在第二個選項中使用命令。
從 Windows 資源管理器
從 Windows 資源管理器查看隱藏文件夾的第一步是打開它。 為此,請單擊任務欄上的文件夾圖標。
另一種方法是單擊開始菜單並輸入“文檔”選項。
我們將立即在 Windows 資源管理器中,特別是在 Documents 文件夾中。
下一步將轉到屏幕頂部的“查看”菜單,然後在“顯示或隱藏”部分啟用“隱藏項目”複選框。
這樣,啟用了“隱藏”屬性的文件夾和文件將立即開始顯示。 您可以識別它們,因為圖標是透明的。
應該注意的是,激活此選項將在您輸入的所有文件夾中生效,而不僅僅是在您執行該過程的文件夾中。
在命令提示符下
從命令提示符查看 Windows 10 中的隱藏文件夾非常簡單, 它只需要我們知道文件夾路徑和幾個命令. 如果您確切知道要檢查隱藏文件夾的文件,則此方法可能會起作用。
要開始,請打開命令提示符,最簡單的方法是使用組合鍵 Windows + R的. 這將打開一個小窗口,您需要在其中鍵入 CMD 並按 Enter。
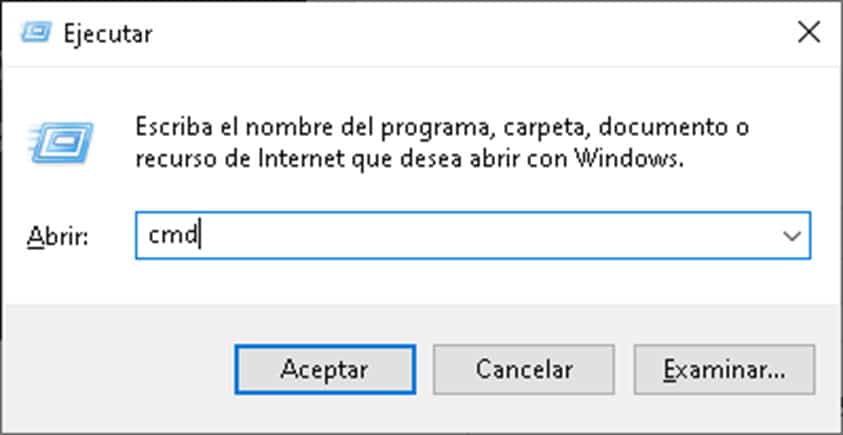
命令提示符屏幕將立即出現,我們將繼續轉到我們要探索的文件夾。 為此,請使用 CD 命令,後跟文件夾路徑,然後按 Enter。

要列出相關目錄中的隱藏文件和文件夾,請輸入以下命令並按 Enter: 屬性 *.* -r /s /d
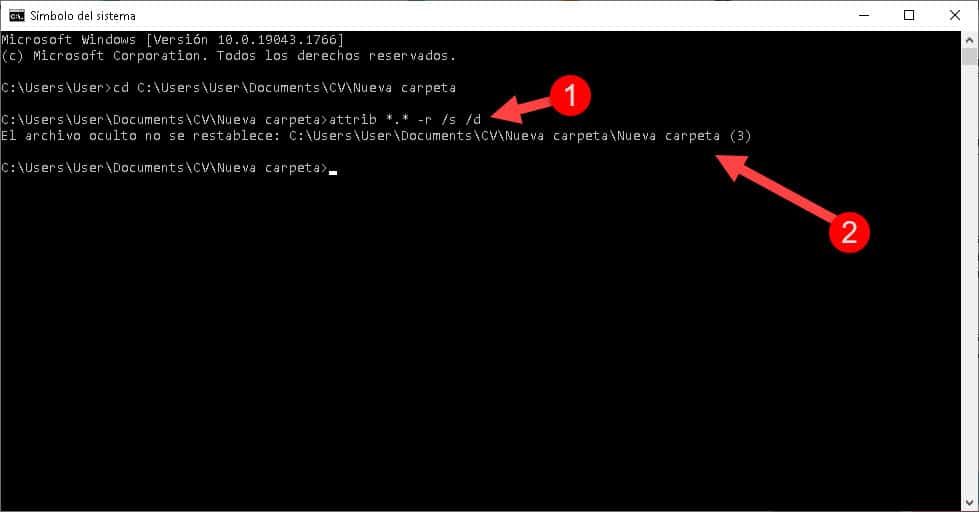
您可以從計算機上的任何文件夾中執行相同操作,以查看是否有任何隱藏文件。
在 Windows 10 中查看隱藏文件夾有什麼用?
有多種情況和需求可以引導我們在 Windows 10 中啟用隱藏項目的顯示。 第一個,也許是最受歡迎的需求是安全性,以防止其他人看到一個或一組文件夾。. 雖然如果您認真考慮,操作系統中實際上並沒有隱藏任何東西,但將此屬性賦予某個文件夾可以為您提供一些隱私。
在系統中還有默認隱藏的文件和文件夾,以便用戶不會觸摸它們。. Windows 具有至關重要的文件,以至於刪除或移動它們可能會損壞其操作。 這樣,這些文件的“隱藏”屬性代表了一種代表性的安全措施。
了解和訪問計算機上的隱藏文件夾還可以讓您釋放存儲空間. 通過啟用查看這些項目的選項,您可能會發現很久以前甚至可能已卸載的舊程序的文件夾。 這在 Windows 中很常見,可以幫助您更深入地清理文件系統。
此選項的一個代表性缺點是我們可能會忘記隱藏某些文件夾或文件的路徑。 但是,我們可以通過激活 Windows 資源管理器中的“隱藏項目”框並訪問所有文件夾完全可見的每個文件來輕鬆解決這個問題。