
您的硬盤驅動器在某個時刻可能已滿或幾乎已滿。 這意味著 釋放Windows 10計算機空間的時候到了。 儘管硬盤驅動器的容量隨著時間的推移已發生了巨大的變化,但有時驅動器已滿。 因此,我們被迫進行清潔以能夠在其中具有一些自由空間。
如果您有一台Windows 10計算機, 我們有幾種方法可以實現這一目標。 因此,釋放空間的過程對您而言將非常容易。 下面我們對當前可用的可能性進行評論。
從Windows 10設置
在操作系統中,我們有一個稱為Cleaner Available的工具,這在此過程中對我們有幫助。 多虧了它,能夠在計算機上確定那些對我們無用的文件將非常簡單,這樣我們就可以釋放空間而不會一直丟失對我們來說很重要的東西。 我們可以從Windows 10配置開始 非常簡單。
我們進入配置,在其中必須單擊列表中的第一個選項,即係統部分。 在其中,我們查看了顯示在屏幕左側的列。 在其中找到存儲部分,我們必須在其上單擊。
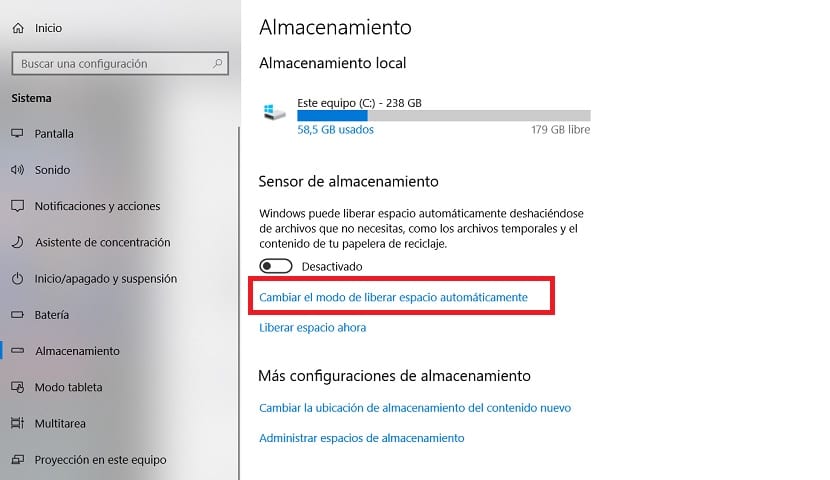
在此屏幕上,我們有幾個我們可能感興趣的選項。 一方面,我們找到了名為“更改自動釋放空間的方式”。 如果輸入它,我們將能夠確定以前Windows 10安裝文件的自動刪除頻率,這些文件不再為我們服務,但會佔用我們計算機的空間。 在這種情況下,我們可以確定頻率,以使磁盤盡可能保持空閒狀態。
除了這個選項之外 我們發現另一個現在說可用空間。 如果單擊它,Windows 10將準備釋放磁盤空間。 操作系統將執行的操作是尋找可以刪除的文件,因為它們在計算機上不再有用。 經過幾秒鐘的分析,它將在屏幕上向我們顯示可以輕鬆消除的所有內容。 因此,我們獲得了磁盤空間。
釋放硬盤空間
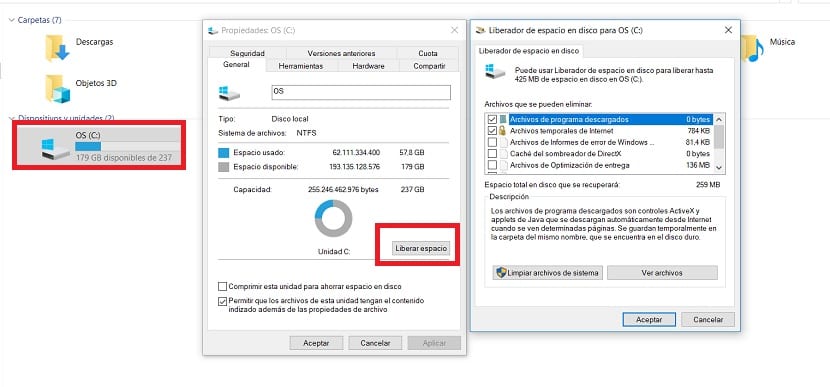
Windows 10中釋放空間的第二種方法是所有方法中最經典的方法,因為以前我們在其他版本的操作系統中使用過這種方法。 為了它, 我們必須轉到硬盤驅動器所在的“我的電腦”部分 我們在計算機上。 然後,我們必須用鼠標右鍵單擊它,然後輸入有問題的硬盤驅動器的屬性。
在它們中,我們在屏幕上找到其中使用的空間和空閒空間。 在這些選項下, 我們可以看到一個顯示“可用空間”的按鈕。 因此,我們只需要單擊它。 Windows 10將進行非常快速的分析,以確定我們可以在計算機上刪除哪些文件。 然後,我們檢查是否同意屏幕上顯示的內容,然後我們接受。 如果有我們不想刪除的內容,我們可以在屏幕上顯示的列表中取消選中它。
因此, 我們繼續釋放Windows 10中的空間。 如果這是我們過去不經常做的事情,那麼我們也許可以釋放大量的硬盤空間。 無疑會使我們受益的事。 由於釋放空間將使硬盤工作更快,從而使我們能夠更快,更流暢地執行操作。 如您所見,這是一個非常簡單的執行過程,因此您不需要成為專家用戶就可以實現。