
Microsoft Word 是我們幾乎每天都使用的工具。。 無論是工作還是學習,我們通常都會使用這個編輯器來創建文檔。 儘管有一些功能對於許多用戶來說經常是有問題的。 其中之一是索引的創建,這總是會帶來問題。 但我們有一種方法可以在文檔編輯器中簡單且自動地創建索引。
在這裡,我們向您展示 我們發現可以在 Microsoft Word 中創建索引。 這樣,如果您需要在特定文檔中創建一個文檔,這對您來說並不復雜。 在這種情況下我們必須遵循的步驟非常簡單。
文檔中的標題
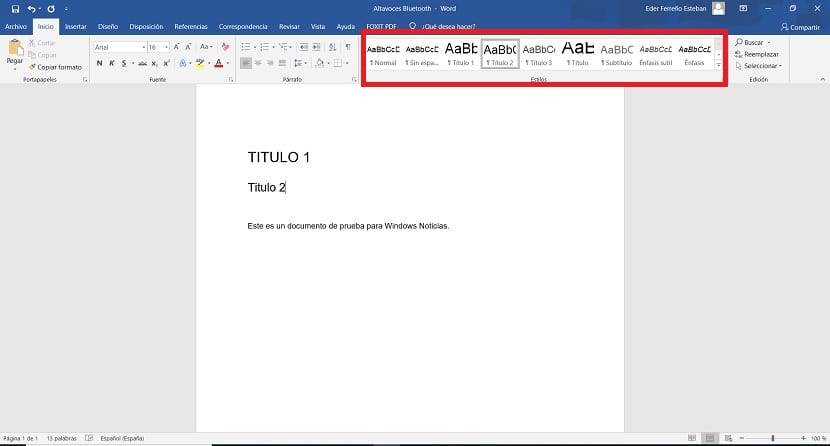
當我們要在 Word 中創建索引時,必須考慮的一方面是標題的格式。 通常,文檔分為不同的部分,通常以標題開頭。 標題或其中的部分具有正確的格式非常重要。 否則它們將無法在我們要創建的索引中正確顯示。
這意味著如果您有標題或章節, 所述標題在文檔中使用正確的格式,在本例中為標題 1。在照片中,我們可以看到所述格式或樣式的應用方式。 在 Word 中使用索引時,這一點至關重要,因為這樣可以完美顯示索引以及其中所有可用的部分。 它會在配置時節省我們很多時間。 所以我們必須在開始之前這樣做。 所以,我們已經為這一步做好了準備。
在Word中創建索引
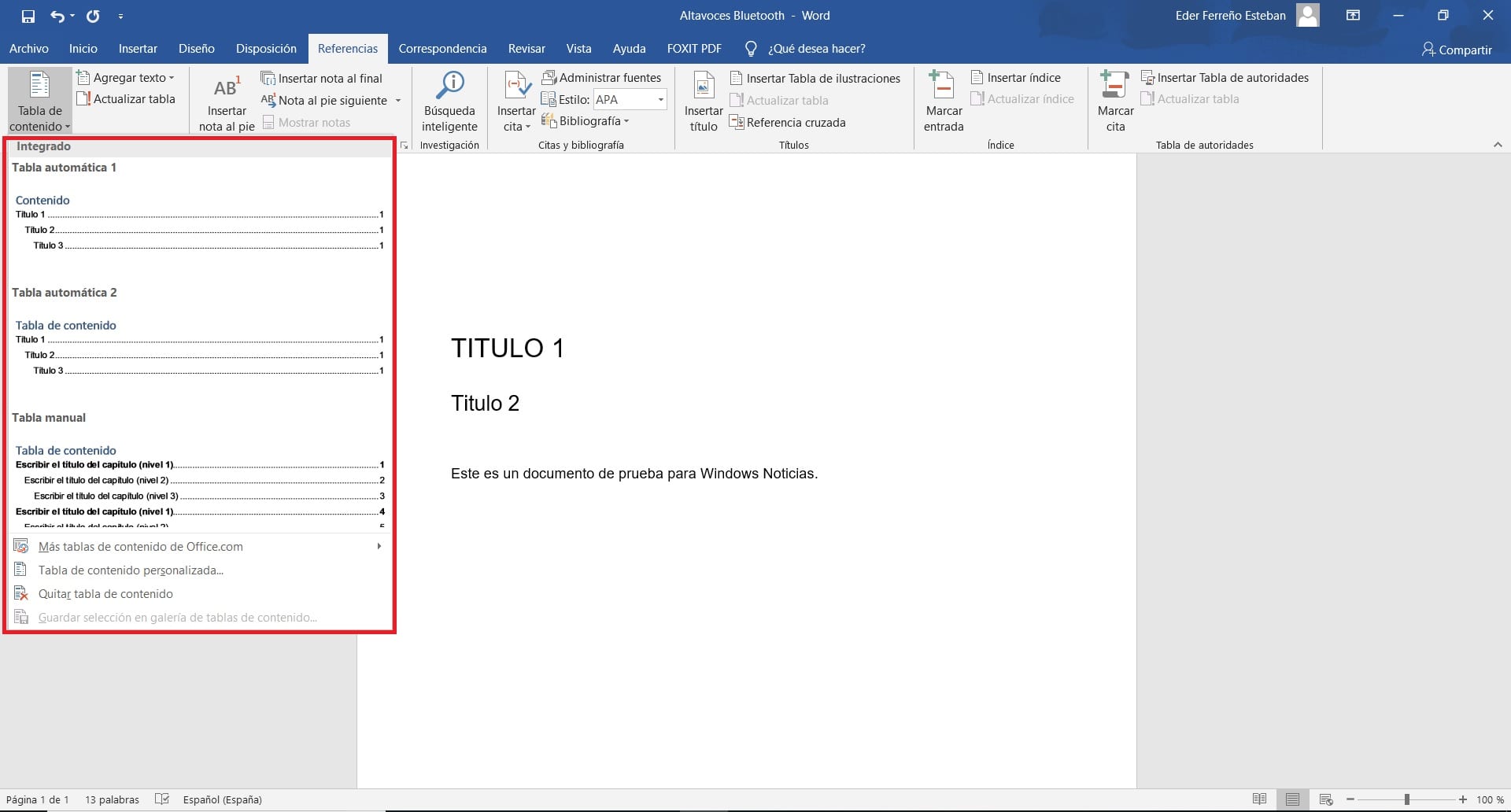
然後是在 Word 中創建索引的時候了。 在做這件事之前, 將光標放在文檔的開頭很重要。 由於索引將插入到光標所在的位置,因此如果它位於文檔的中間,則會在那裡創建索引。 因此,我們將鼠標放在最開始的位置,準備開始。
我們要做的第一件事是單擊屏幕頂部菜單中的參考部分。 接下來我們按 在名為“目錄”的選項中。 執行此操作時,屏幕上會出現一個上下文菜單,我們可以在其中選擇要在文檔中使用的索引類型。 有多種類型可供選擇,因此只需選擇最適合您準備的文檔的類型即可。
一旦選擇, 你會看到索引直接插入到文檔中。 由於我們已經正確使用了標題,索引將完美顯示,因此我們不必在這方面進行更改。 當我們在 Word 中向該文檔添加其他標題時,它們也將被添加到該索引中,而無需我們對其執行任何操作。 所以從這個意義上來說,使用這個索引確實很方便。 它使我們能夠擁有可以直接用來呈現或發送的文檔。

Word 提供了幾種索引格式。 儘管用戶可以自定義它。 如果您返回到目錄部分,在上下文菜單中會出現 出現一個名為“自定義”的選項。 本節提供了一系列附加選項,可用於自定義此索引。 例如,如果我們希望顯示頁碼,則會添加幾個選項作為預覽。 這已經是每個用戶必鬚根據自己的品味或他們認為最適合其文檔的內容來選擇的內容。 所以,我們的文檔中已經有了一個索引。