
Windows任務欄已經演變為以不同的方式支持不同的應用程序。 一方面,啟動計算機時需要執行一些應用程序,但是 不需要用戶交互 另一方面,我們找到了要定期使用的應用程序。
當定制設備時,Windows 1o為我們提供了大量選擇。 向配置選項添加快捷方式的功能是最好的,但並非唯一。 始終存在於任何應用程序中,我們可以始終 使應用程序或快捷方式近在咫尺 在任何給定時間可能需要的。
該技巧與Windows 10,Windows 7和Windows 8.x兼容。
在本文中,我們向您展示如何從任務欄創建對硬盤的直接訪問,以便無論我們使用的應用程序是什麼,我們都可以 訪問我們的硬盤,而不必放棄或最小化我們所處的應用程序。
從任務欄訪問硬盤驅動器
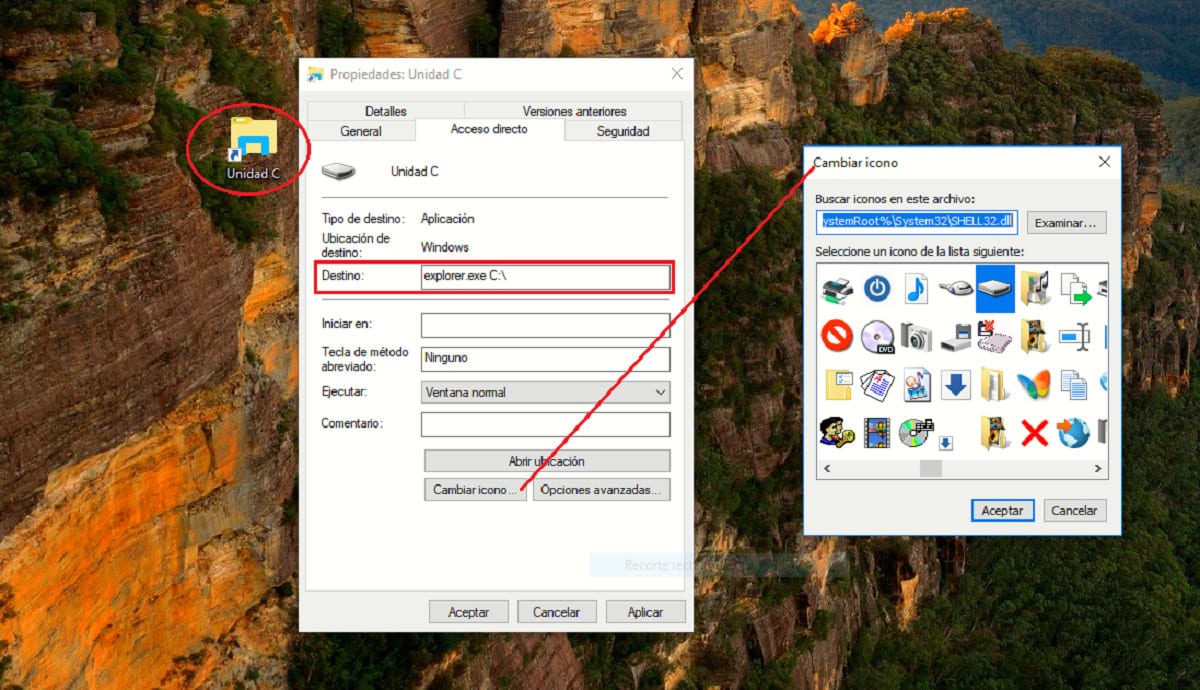
- 首先,我們打開“文件資源管理器”,然後單擊“這台計算機”。
- 接下來,將鼠標置於要從其創建快捷方式的單元上,按右鍵,然後選擇選項 創建快捷方式。
- 接下來,我們訪問 快捷方式屬性。 在“目標”部分中,我們添加瀏覽和單元名稱,後跟“:\”(不帶引號)。
- 接下來,我們將看到圖標已更改,因此下一步是按按鈕 更改圖標並使用Windows本機提供的圖標之一.
- 一旦我們可以使用圖標直接訪問桌面上的硬盤驅動器,使我們能夠更輕鬆地對其進行識別,我們只需要 將其拖動到任務欄。
默認情況下,Windows將使用相同的驅動器圖標顯示該快捷方式,以使其更容易識別。 如果我們創建多個快捷方式,我們可以 更改圖標以使其更容易識別 並不要因為單擊它們而被誤認為是統一的。