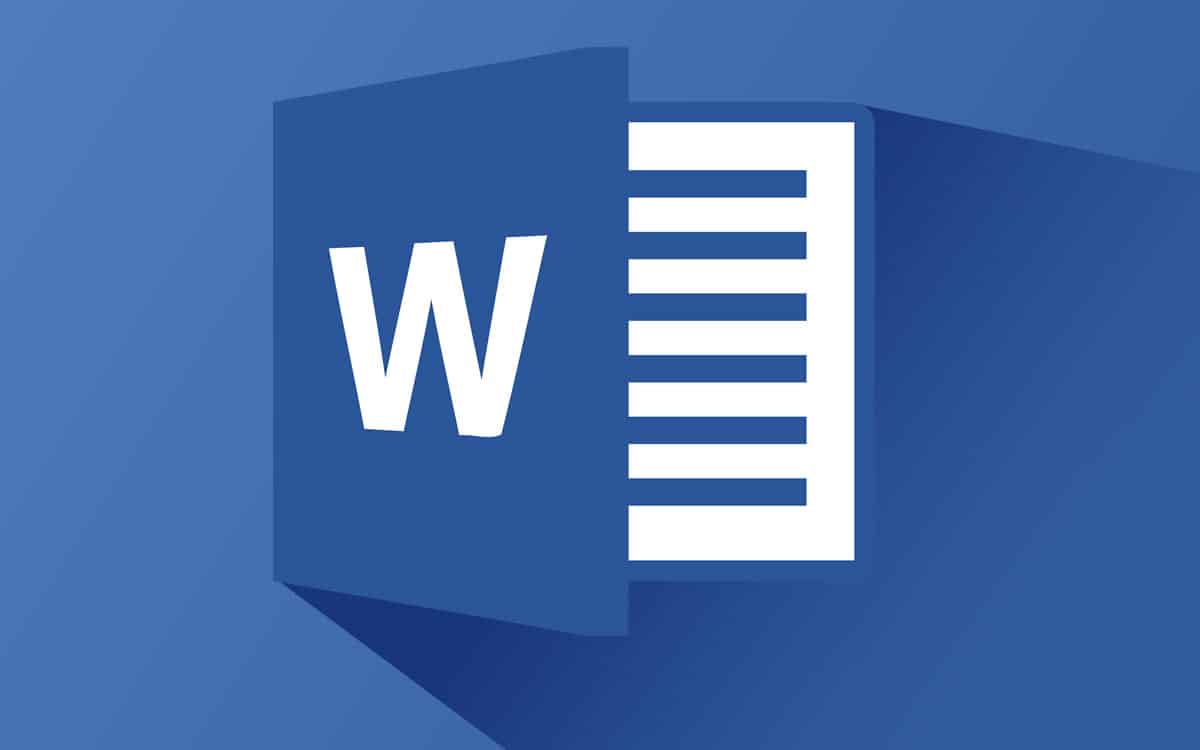
學習如何 從第三張表中輸入頁碼非常有用,尤其是我們在寫文檔的時候,就說官方吧。 由於通常對於此類文件,需要滿足一系列要求,即使涉及到為文檔頁面添加編號時也是如此。
因此,在本文中,我們將告訴您如何毫無問題地從第三頁列出單詞。
在學習如何從第三張紙將頁碼放入 Word 之前需要考慮的方面
在從第三張開始學習如何在 Word 中放置頁碼之前,您應該考慮以下幾點:
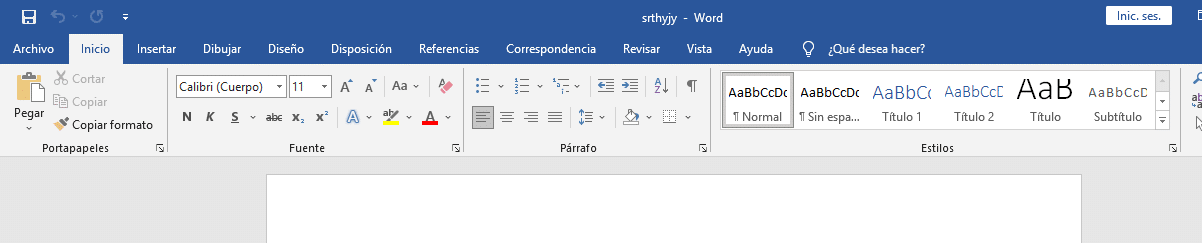
- 你需要有 已安裝 Word 應用程序 在您的設備上。
- 雖然 Microsoft Word 有多個版本,其菜單可能有所不同,但在第三張表中列出的過程 沒有發生重大變化. 所以它對這些版本很有用。
- 使用此方法,您不僅可以為頁面編號,還可以 你能指出號碼可以出現的地方嗎. 這可以放在工作表的右側或左側、頂部或底部。
- 如果您在列出時出錯或想添加更多頁面, 你可以糾正它 任何時候。
- 這是一種可以 適用於新舊版本的Windows,以及一些設備,如手機和平板電腦。
這些是您在學習如何從第三張紙將頁碼放入 Word 之前應該考慮的一些要點。
了解如何將計算機上第三張紙的頁碼放入 Word 的步驟
設法學習如何從計算機上的第三張表中將頁碼放入 Word 中並不那麼複雜。 為此,您只需按照我們在下面為您提供的步驟操作:

- 你應該做的第一件事是 把你放在第三頁 的文檔,以便枚舉從那裡開始。
- 進入第三頁後,您必須轉到選項“規定”從主菜單中,您需要選擇選項“腳跟“。
- 現在你需要選擇它說的地方“下一頁” 以便創建分頁符。
- 完成此操作後,您必須轉到菜單“插入”並尋找選項“頁眉和頁腳“那裡選擇名為”的選項頁碼“。
- 在頁碼選項中,您必須選擇要放置頁碼的位置。
- 執行此操作時,您會注意到列出了所有頁面,但您必須轉到活動編輯器並查找選項 鏈接到上一個 取消選中它。
- 完成最後一步後,您可以 刪除初始頁碼.
- 要完成,您必須返回選項“插入”,然後再次尋找菜單“頁碼”然後選擇“頁碼格式“。
- 在頁碼格式選項中,您需要查找選項“開始於” 然後你必須寫下數字 3。
按照這些步驟,您將已經學會瞭如何將頁碼放入 Word 從文檔的第三頁開始。
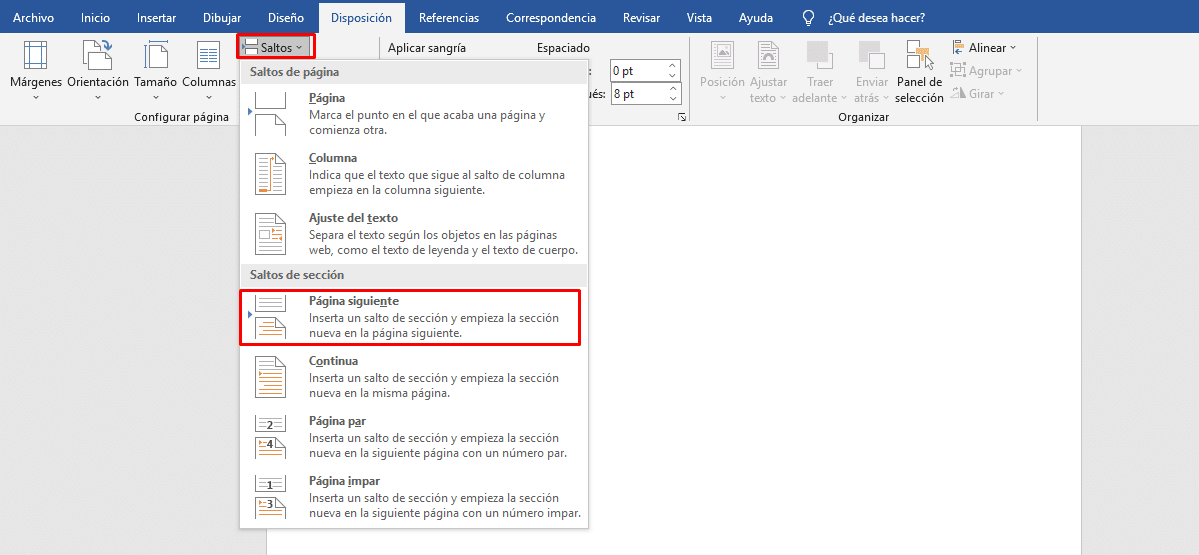
了解如何從 Android 上的第三張表中將頁碼放入 Word 的步驟
如果您在移動設備上工作,則需要學習如何從第三張工作表中將頁碼放入 Word 中。 以下是您可以遵循的步驟:
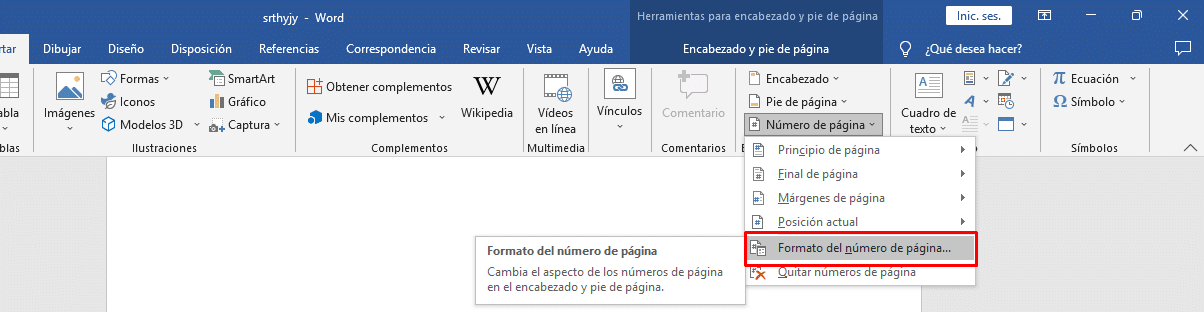
- 有必要 下載 Microsoft Word 應用程序 你需要有 訂閱支付. 通過這種方式,您可以訪問應用程序提供的所有工具。
- 進入應用程序後,您必須打開要列出的文檔,然後 轉到第三頁.
- 現在您必須轉到位於右下方的菜單 箭頭形.
- 這樣做會打開一個新菜單,然後單擊選項“引發”,執行此操作時,會顯示一系列選項,其中有“插入“。
- 在插入選項中,您必須查找“頁碼”並選擇它。
- 現在有必要在編輯器中尋找“鏈接到上一個“。
- 現在你可以消除初始頁面的數量,為了能夠完成你只需要尋找選項 插入, 然後是頁碼並選擇頁碼格式選項。
- 您需要尋找選項“開始於” 然後你必須寫下數字 3。
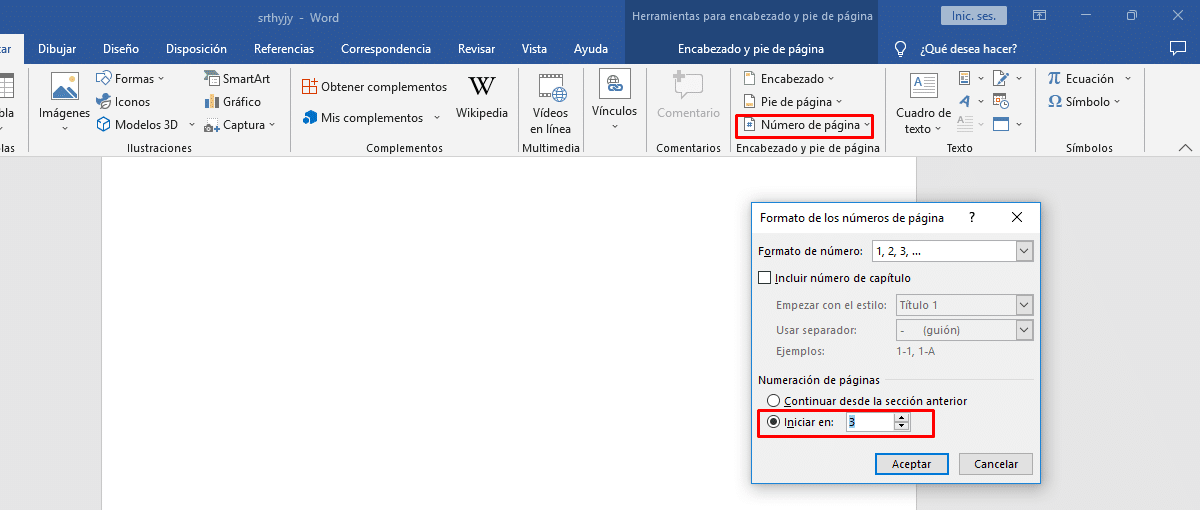
由於 Word for Android 的版本不同,這些步驟在設備上可能會有所不同,但是,這些步驟可以指導您實現如何將頁碼放入第三張工作表中的 Word。 以這種方式實現毫無問題地列出您的文檔。