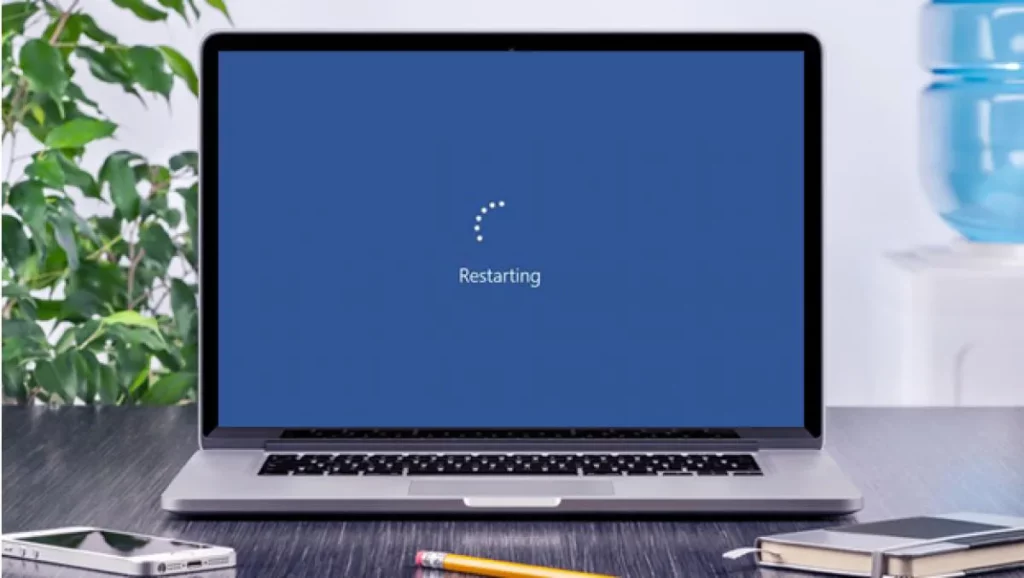Windows 10 搜索引擎是微軟操作系統中最實用、最常用的工具之一。 但是,在某些情況下它可能會失敗。 “我無法輸入 Windows Finder”就好像鑰匙已經停止工作一樣。 如果您遇到此錯誤並且不知道如何解決它,我們邀請您繼續閱讀。
使用 搜索框,位於我們屏幕的左下角,是在系統內進行任何類型搜索的最基本和最有用的方法。 它的使用非常簡單。 只需在其上單擊鼠標即可打開一個包含一系列選項的框:應用程序、文檔、Web、最近搜索等。 簡而言之,優化搜索並獲得我們期望的結果的許多可能性。

但 當這個功能停止工作時會發生什麼? 一旦我們習慣了搜索引擎的舒適性,就很難停止使用它。 故障的起源可以是多種多樣的。 而要成功解決它,第一步就是識別它。 讓我們回顧一下以下所有可能的解決方案:
重啟你的電腦
這不是一個非常原始的提議,但是是的 大部分時間都有效的資源. 不僅因為我們遇到“無法在 Windows Finder 中鍵入”問題,還因為許多其他操作系統衝突。
這不是關閉計算機並再次打開它的問題,而是執行一個 重啟. 簡單地執行正常關機可能意味著將我們的 PC 置於休眠模式,這對我們幫助很小。
Windows 疑難解答
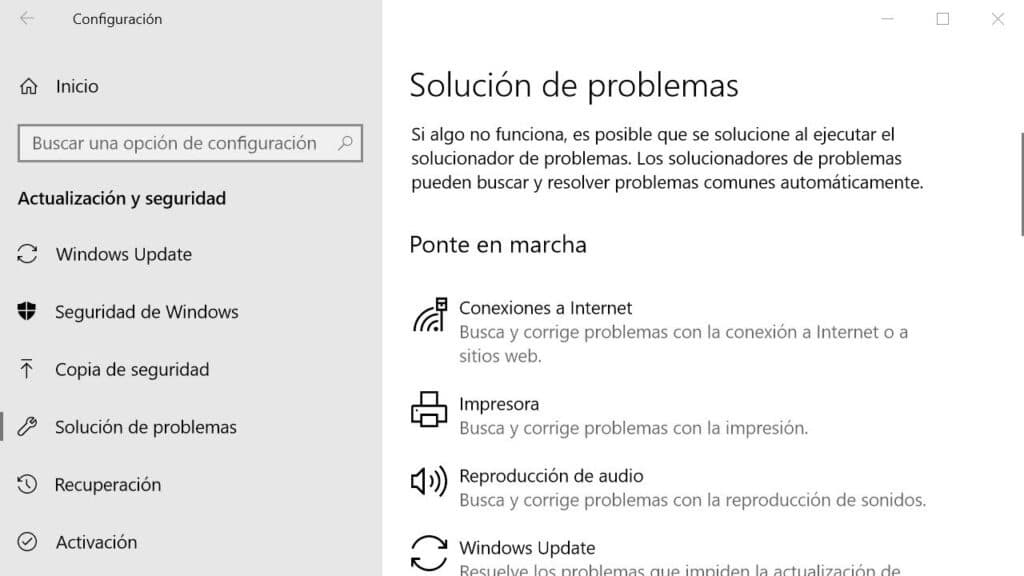
我們已經嘗試重新啟動,但問題仍然存在。 好吧,是時候嘗試其他方法了。 儘管名聲不好, Microsoft Windows 疑難解答 這是一個非常有用的工具。 即使他找不到解決我們問題的關鍵,至少他能引導我們找出問題的根源。 這就是我們應該如何使用它:
-
- 首先,我們打開 Windows 10 設置菜單 (您必須使用鍵盤上的 Ctrl+I 組合)。
- 然後我們會 “環境” 並且,在菜單中,我們選擇 “更新和安全”。
- 然後我們選擇選項 “故障排除”。
- 在這個菜單中,我們選擇 «搜索和索引»。
- 最後,我們點擊按鈕 “運行故障排除程序。”
執行這些步驟後,屏幕上將顯示一個新窗口,其中將詢問我們要解決的具體搜索問題是什麼。 直接,我們可以寫“我不能在 Windows 搜索引擎中寫”,然後按照出現的說明進行操作。
檢查搜索功能是否已激活
即使我們不記得接觸過任何東西,Windows 搜索服務也可能被禁用。 無論哪種方式,都有一個簡單的方法 再次激活它 通過這些步驟:
- 首先你必須使用組合鍵 Windows +R。
- 這將打開一個搜索框。 我們必須在其中寫 “服務.msc” 然後按Enter。
在打開的名為 «Services» 的新窗口中,我們查找 Windows搜索 並雙擊此選項。 - 下一步取決於函數狀態的顯示方式:
-
- 如果它被禁用, 你必須點擊 “開始”。
- 如果被激活 (但它不起作用),您必須用鼠標右鍵單擊並選擇選項 “重新開始”。
-
如果執行此操作後 Windows Finder 再次工作,請確保問題不再發生並且 每次我們啟動 Windows 時都會自動激活該功能. 這是如何做到的:
我們再次單擊鼠標右鍵。 然後,在“常規”選項卡中,只需選擇“啟動類型”旁邊的下拉菜單,然後選擇 “自動”選項。
恢復搜索索引選項
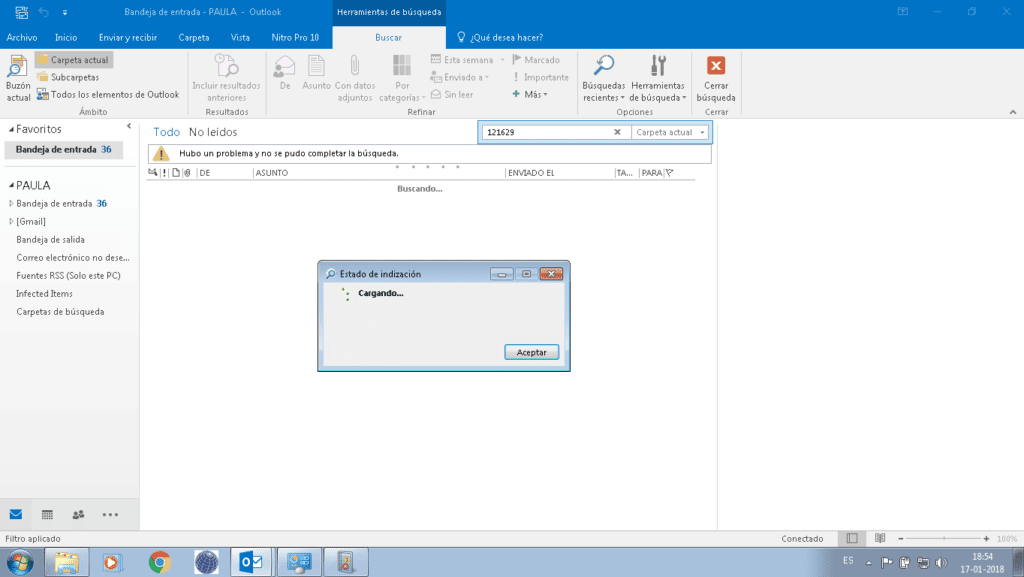
上述所有方法均無效時的最後一個選擇。 聽起來很奇怪,Windows 10 很可能已經失去了對某些文件和文件夾的確切位置的控制,因此它無法幫助我們找到它們。 要恢復此功能,我們可以嘗試 恢復索引選項. 只需按照以下步驟操作:
- 讓我們去 控制面板。
- 在顯示給我們的主菜單中,我們選擇 “索引選項”。
- 然後點擊 “高級選項”。 要繼續,我們必須確認我們是系統管理員。
- 我們選擇選項 “重建” 並按 OK 確認。 重建或恢復過程可能需要幾分鐘。 一切都將取決於每台計算機或設備的情況。
這些是解決無法使用 Windows 搜索引擎的煩人問題的最實用的方法。 當然,您可以使用其中之一解決問題。