
PDF是我們定期使用的格式 在我們的計算機上。 在許多情況下,以這種格式打開文件時,我們可能只希望能夠讀取或繼續打印它。 因此,實際上不必為此打開Adobe Reader。 但是在當時,通過我們的瀏覽器進行操作非常舒適和簡單。
因此,這可能是許多Windows用戶感興趣的選項。 直接從瀏覽器中打開PDF文件 從計算機上,因為這花費了更少的時間。 特別是在我們只想看一下文件的情況下。
很多次, 如果我們下載了他們通過Gmail或網頁發送給我們的PDF,當我們打開它時,可以在計算機的瀏覽器中看到它。 在很多情況下,這是一件讓人感到舒服的事情。 對於某些用戶,在這種情況下,它仍然是首選。 因此,他們希望始終在計算機上使用此系統。 這個有可能。

我們可以選擇使用Google Chrome之類的瀏覽器, 去在您的計算機上以這種格式打開這些文件。 這樣,當我們想要閱讀,查看或打印它時,我們可以直接從瀏覽器中進行操作。 對於某些人來說,尤其是在工作環境中,這種選擇可能會特別舒適。 為了能夠做到這一點,我們必須遵循的步驟非常簡單。
在瀏覽器中打開PDF
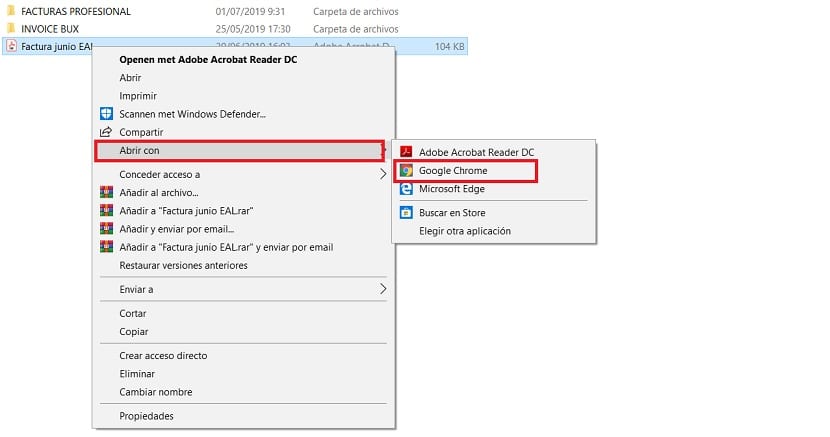
從這個意義上講,我們在Windows 10中要做的是 更改默認程序 用來打開PDF文檔的文件。 如您所知,每種類型的文件都有一個程序,默認情況下負責打開它們。 我們可以隨時在任何類型的文件中更改此設置。 這樣就可以使用我們認為最適合的程序。 在這種情況下就是這種情況。 因此,我們將另一種通常使用的程序Adobe更改為Adobe。
因此,我們必須 在計算機上搜索PDF文檔 我們已經保存了。 在文檔中或在諸如下載之類的文件夾中。 它位於何處並不重要。 當我們已經在所需位置,並且需要使用這種格式的文件時,請右鍵單擊有問題的文件。 從顯示在上下文菜單中的選項中,我們必須選擇“打開方式”選項。
通常,該選項的右側會顯示一個應用程序列表, 從中選擇與誰一起打開這些PDF。 瀏覽器可能未出現在此列表中。 在這種情況下,單擊選項以選擇其他應用程序,以便我們能夠選擇要使用的應用程序。 在我們的情況下,是計算機的瀏覽器,要么是Google Chrome瀏覽器,要么是您在計算機上使用的其他瀏覽器。 然後,我們選擇該應用程序,然後只需要在所述窗口中單擊“接受”即可。 現在已經正式修改了用於打開此文件格式的應用程序更改。 然後,它們將在瀏覽器中打開。

為確保此應用程序始終可用,我們有可能 檢查選項“始終使用此應用程序”。 因此,默認情況下,PDF文檔始終在瀏覽器中打開。 這是可選的,因為有些人可能僅在某些情況下而不是總是要使用瀏覽器。 因此,如果您發現它適合您的情況,請選中該選項。 如果您認為它不適合您,請不要選中它。 這是我們可以隨時更改的事情,所以這不是問題。 看看這兩個選項中的哪個對我們更好是一個問題。