
當然,您中的許多人都試圖通過電子郵件或Pendrive發送文件或包含文件的文件夾,但由於文件佔用了大量空間,因此您沒有成功。 您還可能已經發送了一個或多個不想讓更多人閱讀的文件,因此您希望該文件具有訪問其內容的密碼。
好吧,這是可以輕鬆實現的。 我們只需要安裝 Windows的稱為壓縮器的工具 多虧了這一點,我們可以創建更小的文件,其中可以包含密碼,這樣就沒有人可以存取它。為了做到這一切,我們首先必須安裝壓縮工具。 一般來說 Windows 10已經附帶了壓縮器,但它不如其他外部工具完整。 最受歡迎的壓縮器是WinZip和WinRar,但是它們不是免費的壓縮器,但是經過試用期後,我們必須付費使用它們,否則我們的容量將減少。 正因為如此 我們選擇的選項稱為7-Zip,我們可以從中下載免費的開源壓縮器 這裡 並將其安裝在我們的Windows上。
7-Zip是創建壓縮文件的免費替代方案
在Windows中安裝7-Zip後, 二級菜單將出現一個名為7-Zip的新條目。 標記此選項後,將出現幾個子菜單,我們將使用它們創建壓縮文件。
現在,要壓縮文件,我們必須標記或選擇我們要壓縮的文件夾。 我們右鍵單擊它們,然後轉到7-Zip菜單。 在那裡,我們選擇最喜歡的選項。 通常,最好的選項是“添加到存檔..”或“添加到XXX.zip”。 這些選項之間的區別在於,第一個選項允許我們選擇要創建文件的選項,而第二個選項則使用該名稱和應用程序的標準選項來創建壓縮文件。
如果我們只想創建一個壓縮文件,最快的選擇是選擇第二個選項,但是 如果要使用密碼創建壓縮文件,則必須選擇第一個選項。 選擇此選項後,將出現類似以下的屏幕:
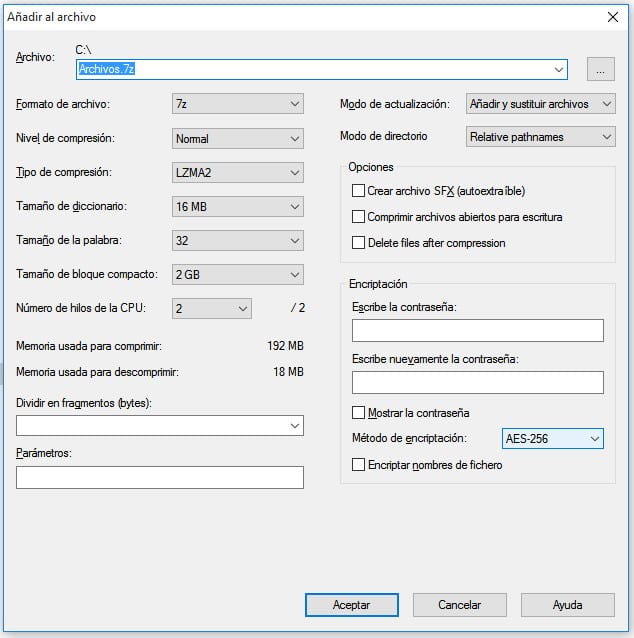
在其中,我們不僅要標記要壓縮的文件的名稱,還要標記我們想要的格式,通常我們必須標記“ zip”選項。 上 加密選項,我們必須選擇ZipCrypto或AES-256選項 然後在密碼字段中輸入密碼。 我們按確定按鈕,將創建帶有密碼的壓縮文件。 如您所見,這很容易實現。