
Microsoft 的操作系統具有許多用於控制應用程序窗口的便捷功能和選項。 習慣了用鼠標管理自己的習慣,我們常常忘記幾乎所有的鼠標都可以通過鍵盤快捷鍵來控制,著名的 Windows 快捷方式. 了解這些組合鍵將幫助我們更好地利用系統。 在這篇文章中,我們將特別關注其中之一: 用它移動窗戶 窗口鍵盤.
這個功能有什麼真正的用途? 除了更好地了解系統的來龍去脈總是一件好事之外,有一天我們可能會發現鼠標壞了或無法正常工作。 如果我們沒有替換它,或者我們有一項緊急工作要完成,我們不能浪費時間進行維修或購買新的,請使用 Windows 鍵盤移動窗口 可以是很好的解決方案.

接下來,我們將看到一些在 Windows 中執行這些操作的方法,甚至暫時忘記鼠標。
查看和管理窗口
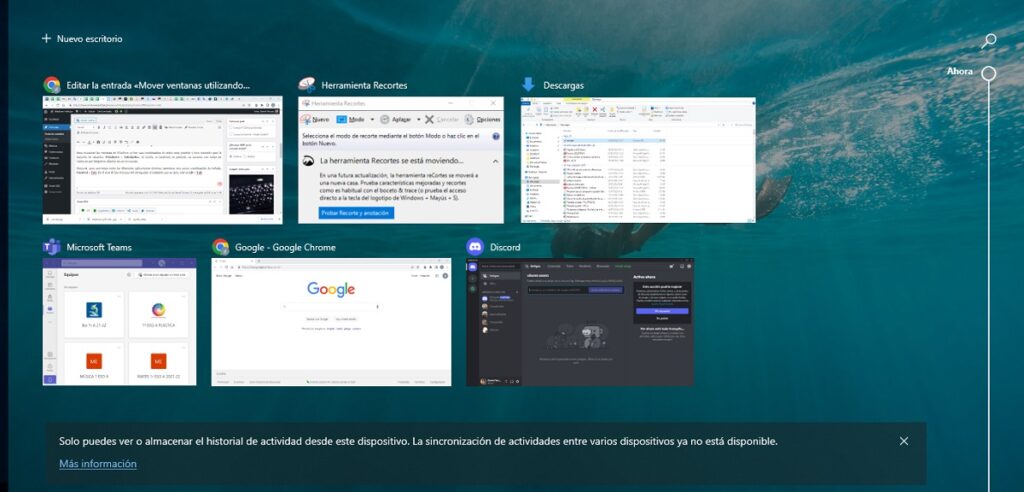
要在 Windows 10 中顯示窗口,對於大多數用戶來說,有一個非常實用且眾所周知的組合鍵: 窗口 + 選項卡。 使用它時,屏幕上將顯示我們當時打開的所有窗口的馬賽克。
之後,到 在不同的打開應用程序之間移動,我們將使用新的鍵盤組合: Ctrl + Tab. 對於瀏覽器窗口,要使用的命令是 Alt + Tab鍵.
如果我們打開了相當多的窗口,這種方法可能會有些不便。 在這種情況下,最好使用組合鍵,使我們能夠 打開某個窗口. 該命令是 Windows + 窗口占用的數量 從左到右依次為:Windows 鍵 + 1、Windows 鍵 + 2 等。
另一方面,隱藏打開的應用程序和窗口以及 顯示桌面的內容,我們必須使用的組合鍵是: 視窗+, (逗號符號)。 我們將使用相同的組合來重置窗口的狀態。
另一個非常有用且眾所周知的重新加載窗口內容的鍵是 F5.
最大化和最小化
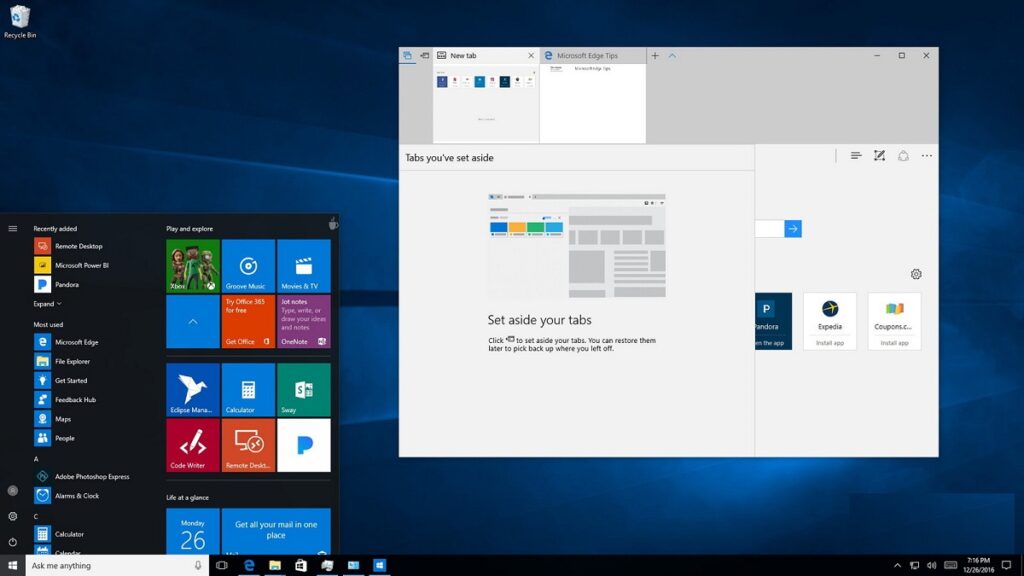
要使用不同的窗戶,您需要一定的動作敏捷性。 不僅可以打開和關閉,還可以最大化、最小化和拖動窗口來改變教育。 例如,一旦我們選擇了有問題的窗口,如果我們想最大化它以獲得全屏視圖,只需按下 鍵 F11。
要最小化窗口,我們可以通過兩種方式來實現。 如果我們想要的是 批量最小化所有窗口,我們將使用鍵盤快捷鍵 的Windows + D. 然後,要恢復窗口的狀態,我們將按 控制 + Shift + M。
我們還可以 最小化除活動窗口之外的所有窗口. 為此,請使用組合鍵 Windows + 開始.
在屏幕上移動窗口
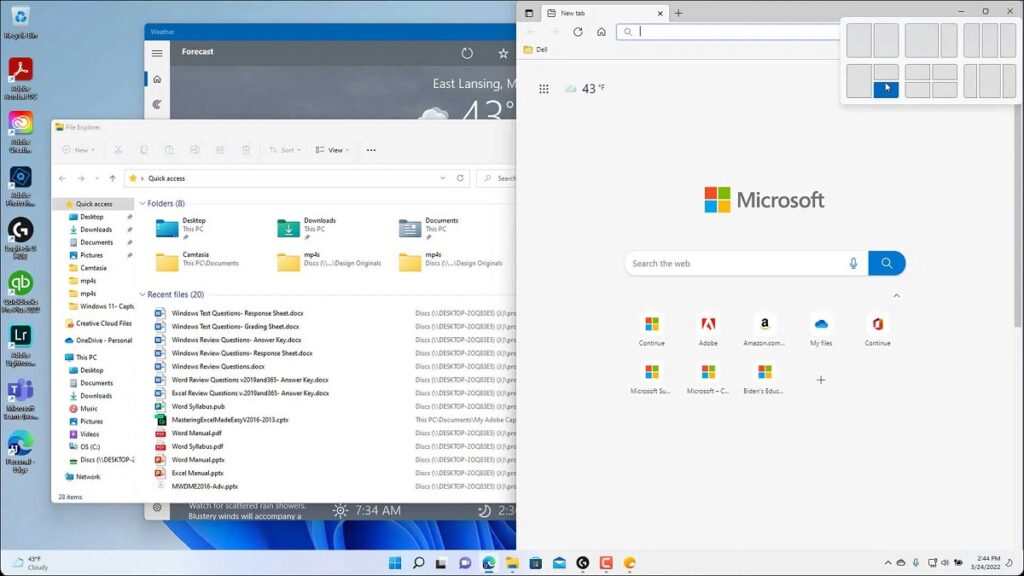
Windows 有一種非常奇特的方式可以讓我們 將窗口捕捉到屏幕的一側: 左邊或右邊。 就是這樣 搶購 的窗戶。 為此,您只需將有問題的窗口拖到一側即可。 通過這樣做,它的大小將自動調整。
要使用鍵盤執行此操作,請按 Windows + 向右或向左箭頭,取決於我們要將窗口移動到屏幕的哪一側。 在這種情況下,鍵盤快捷鍵比鼠標簡單得多。
最後,我們將提到另一種在計算機屏幕上移動窗口的實用方法。 為此使用的快捷方式如下: Alt + 空格鍵. 菜單將顯示在左上角。 您的選擇之一是 “移動”. 然後您只需選擇它並使用箭頭鍵移動窗口。