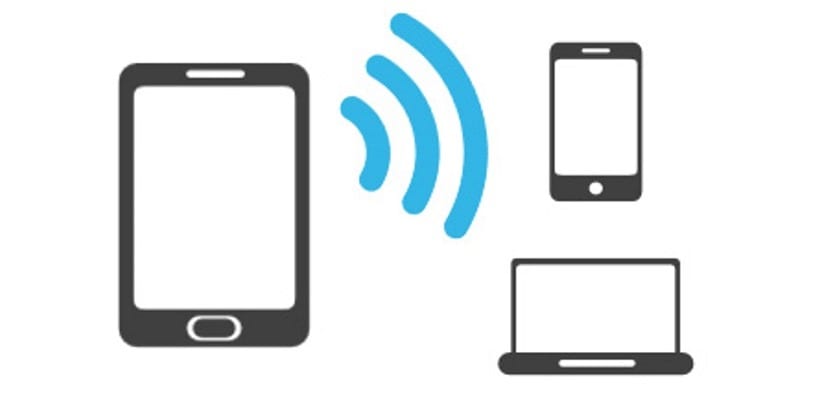
El cifrado WPA2 es actualmente el más seguro que podemos encontrar en cualquier red WiFi. A diferencia de las claves WEP, que son fáciles de descrifrar, la protección WPA2 actualmente es imposible de descifrar por eso es la que tenemos que utilizar siempre para proteger nuestras redes WiFi. Para cifrar nuestra señal WiFi da exactamente igual desde que sistema operativo o versión de Windows que utilicemos, ya que lo que vamos a hacer es acceder al router para acceder a la configuración y establecer el cifrado WPA2 para que ninguna persona pueda acceder a ella, ni utilizando diccionarios de claves, con los que si podemos intentar quebrantar la seguridad de las redes con protección WEP.
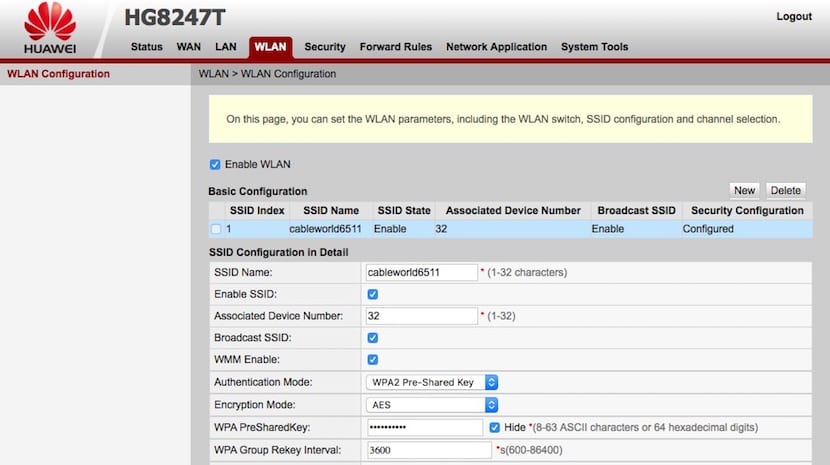
En primer lugar debemos darle la vuelta al router para comprobar cual es la dirección web del mismo y poder acceder a la configuración del sistema. Una vez hemos obtenido la dirección web, que será del estilo 192.168.1.0 / 192.168.0.1 abrimos nuestro navegador, da igual el que utilicemos, e introducimos esa dirección.
En el paso siguiente, el router nos solicitará los datos de usuario y contraseña para poder acceder. Estos datos suelen estar en las instrucciones del router. Sino también podemos encontrarlos en parte inferior del dispositivo. Si no lo encontramos en ninguna parte, podemos buscar en internet la clave del router en internet, buscando en Google el modelo del router.
Una vez dentro de la configuración del router, cada configuración es diferente, debemos buscar la opción Wireless / WLAN. A continuación buscamos la opción Authentication Mode y en el cuadro desplegable seleccionamos WPA2. En el siguiente cuadro WPA PreSharedKey pulsamos e introducimos la clave que queremos para nuestra red WiFi. Esta clave debe ser como mínimo de 8 caracteres y como máximo de 64, y podemos utilizar caracteres ASII o Hexadecimales.
Una vez hemos introducido la contraseña, pulsamos en Apply o Save, depende del router. El router se reiniciará y segundos después tendremos que cambiar la contraseña en todos los dispositivos en los que estaba configurada esa red WiFi.