
تتميز الصور الملتقطة بالكاميرات والأجهزة المحمولة بدقة أعلى بشكل متزايد ، مما يعني وجود صور أكبر وبالتالي أحجام أكبر. ومع ذلك ، على الرغم من أننا اعتدنا على ذلك ، فإن الحقيقة هي ذلك ليست هناك حاجة دائمًا للصور الكبيرة.
في الواقع ، من الشائع جدًا ، خاصة للطلبات وعلى مواقع الإنترنت ، أن نرى أن عرض الصورة أو ارتفاعها محدود ، وعدم القدرة على تقديم صور تتجاوز عدد البكسل المشار إليه ، لذلك سنعرض لك في هذه الحالة كيف يمكنك قص أي صورة للحصول على ارتفاع معين خطوة بخطوة.
كيفية تغيير ارتفاع أي صورة في Windows
كما ذكرنا ، كما يحدث مع عرض الصور، هناك أيضا إمكانية قم بقص أي صورة أو صورة لتلائم ارتفاعًا معينًا بالبكسل، وبالتالي جعله يتناسب مع ما هو ضروري. لهذا ، أدوات مثل مستلزمات الرسم، المضمن في نظام التشغيل نفسه كمعيار ، أو الاستفادة من مايكروسوفت PowerToys في حالة التثبيت ، وبفضل ذلك يمكن تنفيذ المهمة بشكل أسرع.

قم بتغيير ارتفاع صورك باستخدام الرسام
إنه الخيار الأكثر موصى به إذا كنت بحاجة إليه فقط بطريقة معينة ولصورة ، لأن لن تحتاج إلى تثبيت أي شيء على جهاز الكمبيوتر الخاص بك لأنه يأتي بشكل قياسي مع Windows. لتغيير الارتفاع باستخدام الرسام ، يجب عليك أولاً انقر بزر الفأرة الأيمن على الصورة المراد اقتصاصها ، وفي القائمة السياقية ، حدد الخيار "تحرير" لفتح الصورة في الرسام مباشرة.
مع فتحه داخل الرسام ، لتتمكن من تغيير ارتفاعه ، يجب أن تختار داخل الشريط في الجزء العلوي خيار يسمى "تغيير الحجم"، والذي سيفتح نافذة جديدة يمكنك من خلالها تحديد التغيير الذي تريد إجراؤه. في هذه الحالة ، يجب عليك التأكد من تحديد الخيار بكسل داخل وحدة القياس ، ثم تدخل في الميدان عمودي المستوى العالي الجديد للصورة. الآن ، لكي يتم تكوين العرض تلقائيًا وبشكل متناسب ، يجب عليك ذلك اترك المربع محددًا إبقاء نسبة القياسوإلا ستتشوه الصورة.
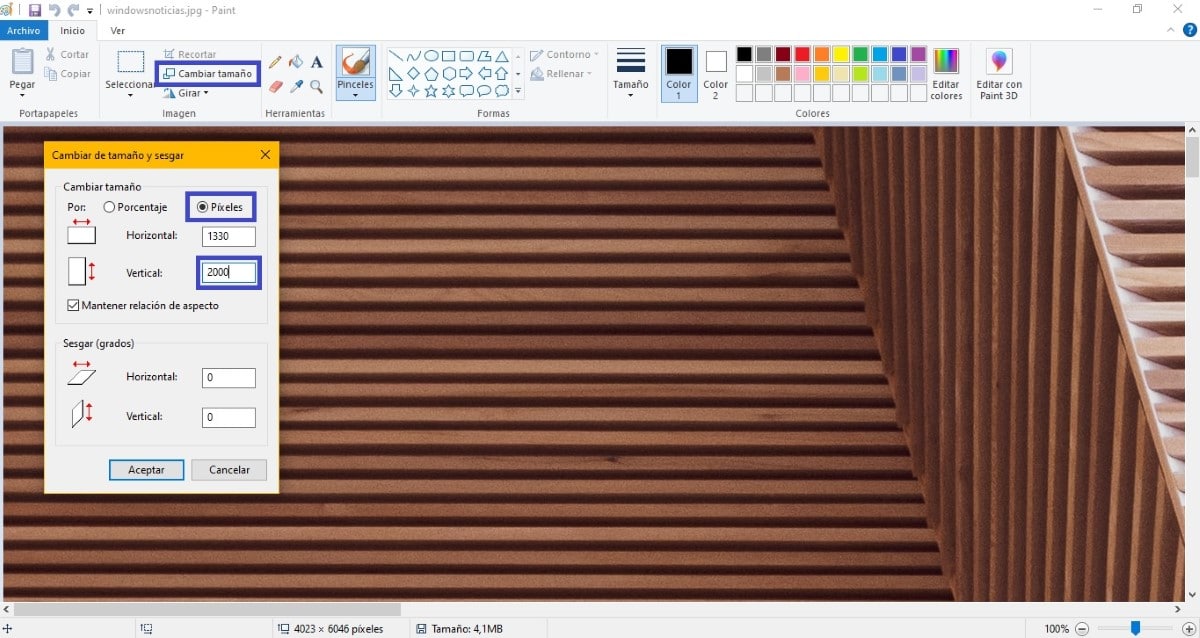

بمجرد القيام بذلك ، سيكون لديك فقط اذهب إلى القائمة أرشيف من الأعلى واختر أيًا من خيارات الحفظ بحيث يتم تسجيل الصورة حسب تفضيلاتك بالحجم الجديد الذي حددته بناءً على ارتفاعها النهائي.
قم بتغيير حجم أي صورة باستخدام Microsoft PowerToys
هناك خيار آخر لتغيير حجم الصور عن طريق الضبط على ارتفاع محدد مسبقًا استخدام Microsoft PowerToys. في هذه الحالة ، إنها مجموعة من الأدوات المجانية التي أنشأتها Microsoft لنظام التشغيل Windows 10 ، منها لقد تحدثنا بالفعل في مناسبات سابقة وهذا يسمح لك بأداء سلسلة من المهام بطريقة أكثر راحة ، بما في ذلك إمكانية تغيير حجم الصور.
بهذه الطريقة ، في حالة وجود PowerToys ، يجب أن تشاهد ملف انقر على اليمين الماوس خيارًا يتيح لك إجراء التغيير المعني. لذلك ، سوف تضطر إلى ذلك اختر في قائمة السياق خيار "تغيير حجم الصور"، والتي ستظهر نافذة بها خيارات. بمجرد الدخول ، سوف تضطر إلى ذلك إختر خيارا مخصصة، تغيير الوحدة إلى بكسل. الآن ، اختيار خيار قصاصة تناسب، سوف تضطر إلى أدخل الارتفاع الجديد في الفتحة الثانية للصورة المعنية ، وترك الصورة الأولى فارغة.

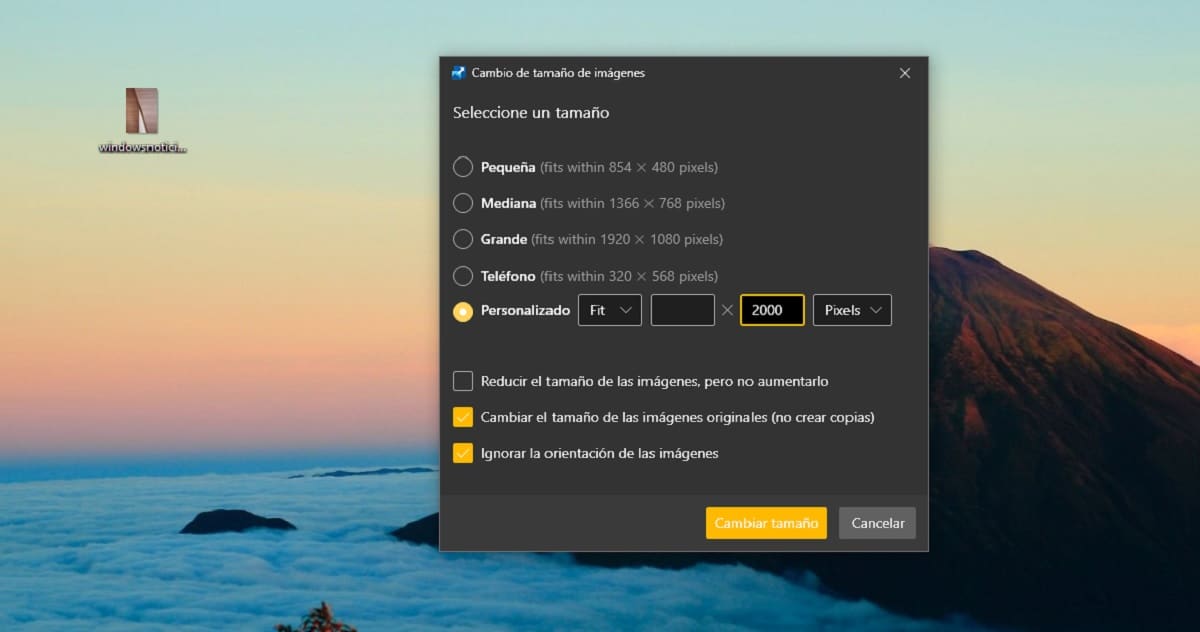
من خلال القيام بذلك ، سوف يفهم البرنامج أن قياسات العرض يجب أن تحسب لتكون متناسبة ، و من خلال النقر على زر "تغيير الحجم" ، سيتم تطبيق التغييرات ذات الصلة. اعتمادًا على كيفية تكوين الخيارات في الجزء السفلي فيما يتعلق بالنسخ ، سيتم إنشاء صور جديدة بالارتفاع الجديد أو استبدال الصور القديمة.