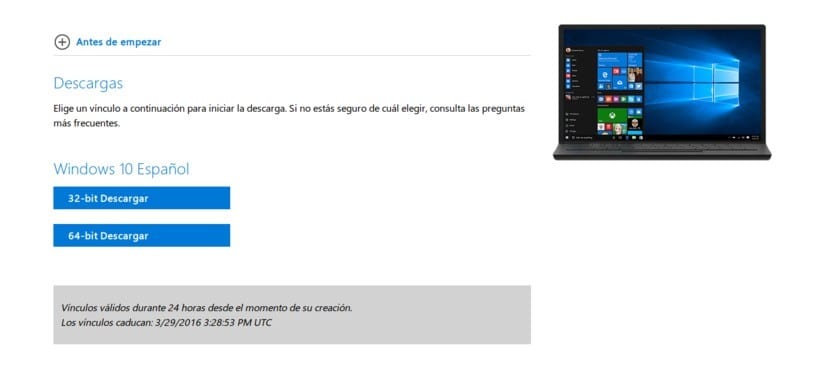
Голяма част от потребителите на Windows Те са хора, които обичат старите начини. Това може да е една от причините, че Windows XP, операционна система, издадена преди не по-малко от 14 години, не е склонна да изчезне. И както се казва при изчисленията (и други неща), „ако нещо работи, не го пипайте“. Хората не обичат да сменят операционната система, въпреки че понякога можете изтеглете Windows 10 ISO или други версии на система безплатно.
Windows Vista не беше една от най-добрите операционни системи, пуснати от Microsoft, такава каквато е. Имаше потребители, които се оплакваха много от Windows XP, които казаха, че както в много неща, "Windows Vista направи XP добър" във връзка с факта, че визуалните промени направиха система, която работеше достойно, съвсем различна, която те не като твърде много. Но Microsoft имаше решение под формата на актуализация, която в крайна сметка реши да пусне като напълно независима операционна система: Windows 7.
Windows 7 беше първата операционна система, от която успяхме да изтеглим ISO изображения безплатно. Това беше възможно благодарение на страница, която Microsoft отвори за нея. Но годините минаха и операционните системи минаха. Да се Windows 7 ISO Той беше наследен от Windows 8, а последният от Windows 10, който ни придружава днес и който значително подобри производителността дори на компютри с по-ограничени ресурси. Проблемът за потребителите, които предпочитат Windows 7, е, че Microsoft тайно ни подтиква да използваме най-новата им операционна система, така че предсказуемо премахна връзките за изтегляне на Windows 7.
Windows 10 ISO е безплатен за изтегляне
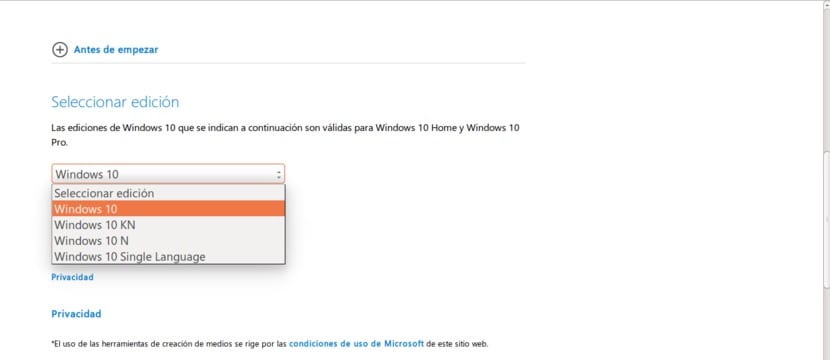
Добрата новина е, че Microsoft е взела същото решение с най-новата си операционна система като тази, която е взела по това време с Windows 7 и е предоставила на всички, които искат да я изтеглят (поне по време на писането) Windows 10 ISO изображения. Налични са 4 различни версии на Windows 10, във всички случаи за версиите "Начало" и "Про", което прави общо 8.
Разлики между Windows 10 Home и Windows 10 Pro
Преди да започнем да говорим за четирите типа Windows 10 ISO изображения, които са достъпни на страницата на Microsoft, отворена за случая, трябва да обясним разлики между Windows 10 Home и Windows 10 Pro:
- Windows 10 Начало Това е основният вариант на Windows 10. Като версия за „влизане“ можем да заключим, че той има някои ограничения, като възможността за зареждане на бизнес приложения. За това ще ви е необходима версията Pro.
- Windows 10 Pro Това е версия, която, както бихме могли да очакваме, има всички функции, налични във версията Home, но предлага усъвършенствани инструменти за свързване и поверителност, като присъединяване към домейн, управление на групови правила, Bitlocker, Internet Mode в Internet Explorer (EMIE), Assigned Access 8.1 , Отдалечен работен плот, клиент Hyper-V и директен достъп. За да стане по-ясно, можете да разгледате следната таблица.
| функции | Windows 10 Начало | Windows 10 Pro |
|---|---|---|
| Стартово меню | Да | Да |
| Кортана | Да | Да |
| Енергоспестяващ | Да | Да |
| Windows Update | Да | Да |
| Кортана | Да | Да |
| Windows Здравейте | Да | Да |
| Виртуални бюра | Да | Да |
| Snap Assist | Да | Да |
| Continuum | Да | Да |
| Microsoft Edge | Да | Да |
| Шифроване на устройството | Не | Да |
| Присъединяване към домейн | Не | Да |
| Групово управление на политиката | Не | Да |
| Bitlocker | Не | Да |
| Отдалечен работен плот | Не | Да |
| Паспорт на Microsoft | Да | Да |
| Охрана на устройства | Не | Да |
Windows 10
Както можете да си представите, версията на Windows 10 е пълна версия, който има (почти) всеки компютър, който купуваме във всеки магазин. Това включва всички приложения на Microsoft без изключение. Това трябва да бъде опцията, която всеки потребител избира.
Windows 10 N
Windows 10 N е европейска версия на някои издания на най-новата операционна система Microsoft, които имат всички основни функции, но това липсва друг софтуер като Windows Media Player и свързани технологии по подразбиране. Приложенията или функциите, които не са налични, освен гореспоменатите Windows Media Player, Music, Video, Voice Recorder и Skype. Както можете да разберете, това може да е проблем, тъй като някои файлове няма да могат да бъдат показани или възпроизведени, но това може да бъде решено чрез инсталиране на съвместим софтуер.
Windows 10 KN
Windows 10 KN това е същото като N изданието, но за Корея. Тази версия също няма Windows Media Player, Music, Video, Voice Recorder и Skype, но може да се инсталира и всяко съвместимо приложение, тъй като няма никакви ограничения.
Единичен език на Windows
Както можем да разберем от името му, Windows Single Language е версия, която има само един език че ще трябва да изберем по време на изтеглянето. Може да е добър вариант да спестите място, но не бих рискувал. Кой знае кога ще имаме нужда от допълнителен език, нали? По-добре безопасно, отколкото преинсталиране.
Как да изтеглите ISO изображения Windows 10
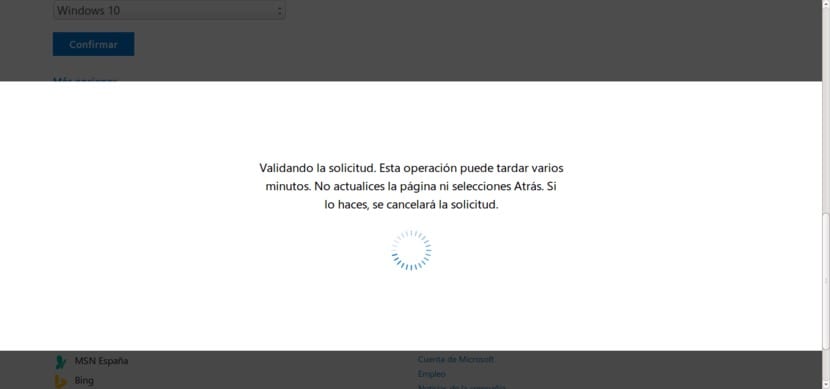
Изтеглете изображенията Windows 10 ISO Това е много просто. Просто трябва да знаете къде, но тук ви показваме целия процес, за да ви улесним.
- Първото нещо, което трябва да направим, е да отидем на уебсайта на Windows 10 ISO.
- Първото нещо, което ще видим веднъж на страницата, ще бъде възможността изберете издание. Просто трябва да покажем менюто и да изберем това, което предпочитаме. В нашия случай, ако не искаме ограничения, ще изберем Windows 10 и ще игнорираме изданията „N“ и „KN“. Ако трябва да инсталирате търговска или ограничена версия, трябва да изберете изданието „N“ в Европа.
- Когато щракнем потвърждавам, ще видим прозорец като следния. Трябва само да изчакаме няколко секунди, докато се зареди.
- Когато се зареди, трябва да повторим предишната операция, но този път да изберем нашия език. Показваме менюто и избираме „Испански“, ако това е езикът, на който искате да имате своя Windows 10.
- Ще видим прозорец за валидиране, така че ще чакаме отново.
- Накрая ще стигнем до нов прозорец, в който ще можем изтеглете ISO образ Windows 10. Остава да изберем дали искаме опцията за Windows 10 32-битова или 64-битова. Нормалното е 64-битово, но има и по-ограничени компютри, които са 32-битови. Изберете според предпочитанията на всеки потребител. Както можете да видите, връзките за изтегляне ще бъдат достъпни само за 24 часа.
Къде се запазва Windows 10 ISO
След като изтеглим ISO изображението, може да се чудим къде е запазено. Е, отговорът е: в папката, която предварително сме избрали, по време на изтеглянето. Така че, ако трябваше по-късно, щеше да имаме достъп само до него.
Как да инсталирам Windows 10 от USB
Не съм използвал CD повече от 10 години. Навремето разархивирах ISO-тата на игрите и ги инсталирах, всички в рамките на операционната система. Сега го правя през USB и това включва инсталиране на почти всяка операционна система. Windows 10 може да бъде инсталирайте от USB, но ще трябва да го създадем. Процесът е прост, но както всичко в живота е необходимо да се знае начинът или в този случай програмата да се направи. За да създадем стартиращ Windows 10 USB, ще трябва да направим следното:
Изтегляне и конфигуриране на WinToFlash
- Да отидем на Страница WinToFlash и изтеглете инструмента си.
- Ние отваряме WinToFlash. Използвал съм версията, която казва Novicorp WinToFlash Lite [Стартиращият USB Creator] 1.4.0000 Преносим.
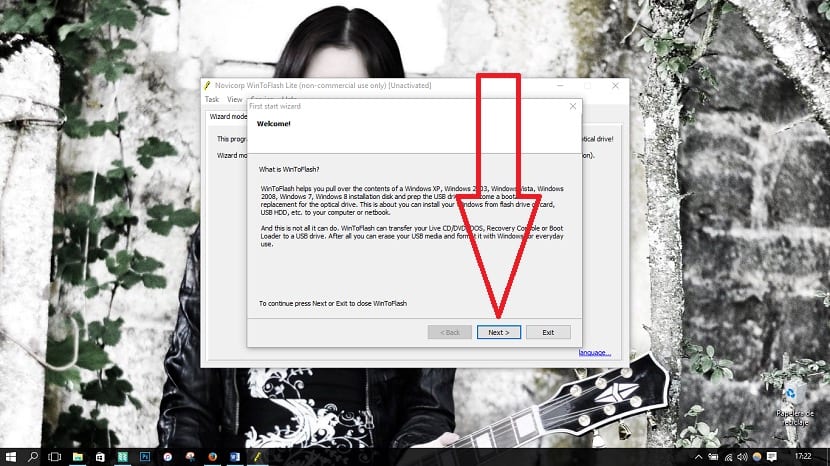
- Сега трябва да го конфигурираме. Ще го направим, като следваме какво показват тези скрийншотове: В първия прозорец щракваме върху "Напред".
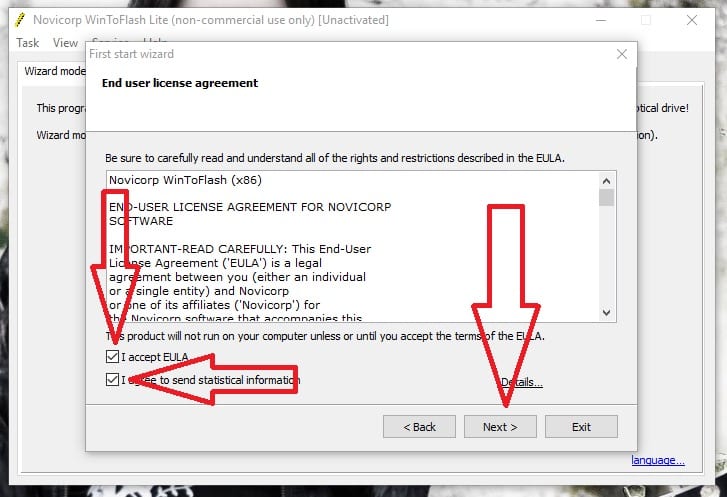
- В следващия отбелязваме „Приемете EULA"И"Съгласен съм да изпращам статистическа информация”И ние кликваме върху„Напред”. В следващия прозорец избираме безплатния лиценз и след това кликваме върху „Напред".

- След това ще видим съобщение, което е цената за неплащане за създаване на нашия стартиращ USB с Windows.
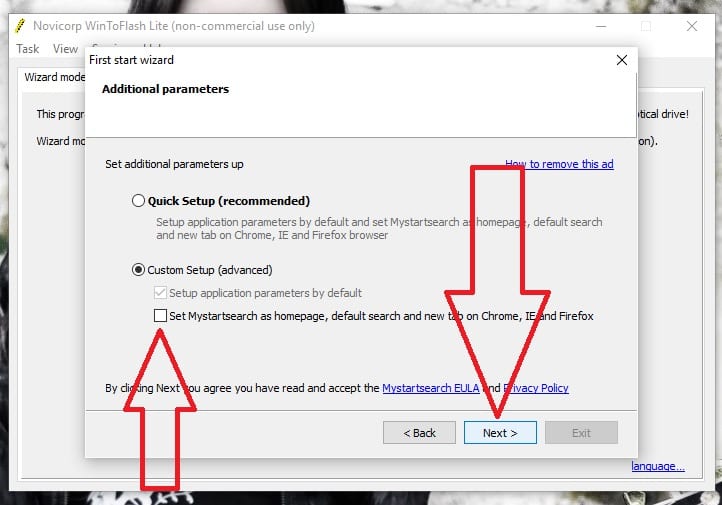
- Изчакваме и след това щракваме отново върху „Напред”. Следващият прозорец е МНОГО ВАЖНО: трябва да изберем "Персонализирана настройка (разширена)”За да ни попречи да променяме търсачките в нашите уеб браузъри. Това е нещо, което се пренебрегва в много инсталации на безплатен софтуер и това ни добавя търсачка, когато просто искаме да създадем USB Bootable. Премахваме отметката от квадратчето и кликваме върху „Напред".
Как да създадете Windows стартиращ USB с WinToFlash
След като конфигурирахме WinToFlash, ще трябва да го направим създайте нашия USB Bootable Windows 10. Ще го направим, като изпълним следните стъпки:
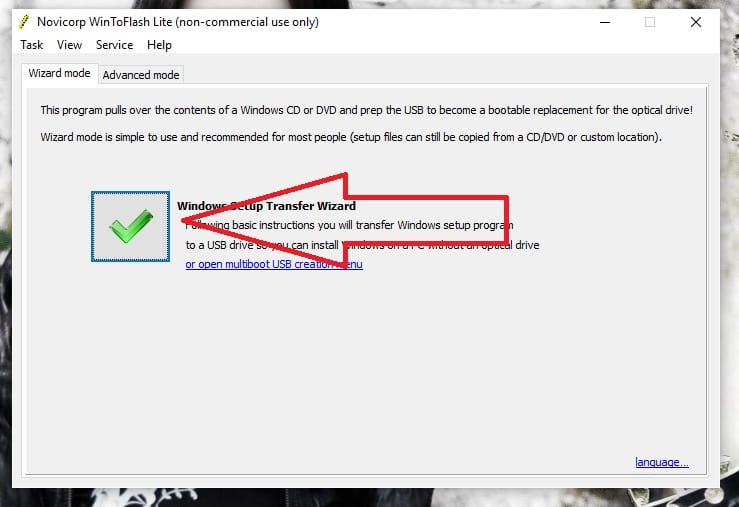
- Щракваме върху зеленото "V", за да стартираме съветника.
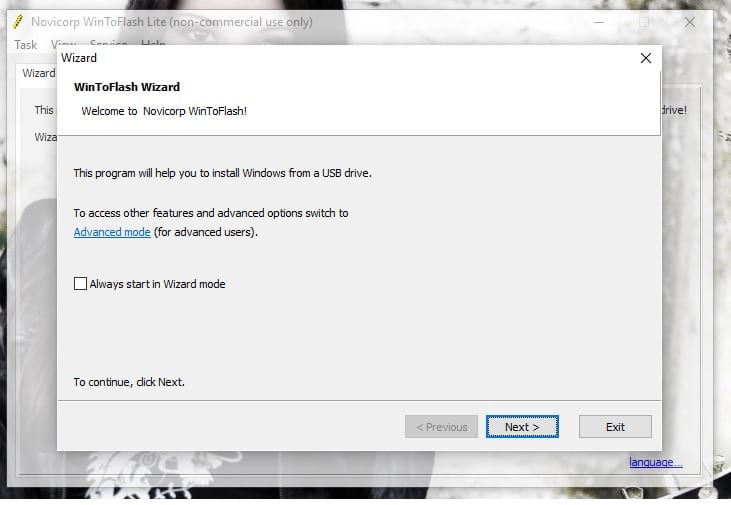
- В следващия прозорец щракваме върху "Напред”. Ако искаме съветникът да се отваря винаги всеки път, когато стартираме WinToFlash, можем да поставим отметка в квадратчето. Предпочитам да го избирам всеки път, за това какво може да се случи.
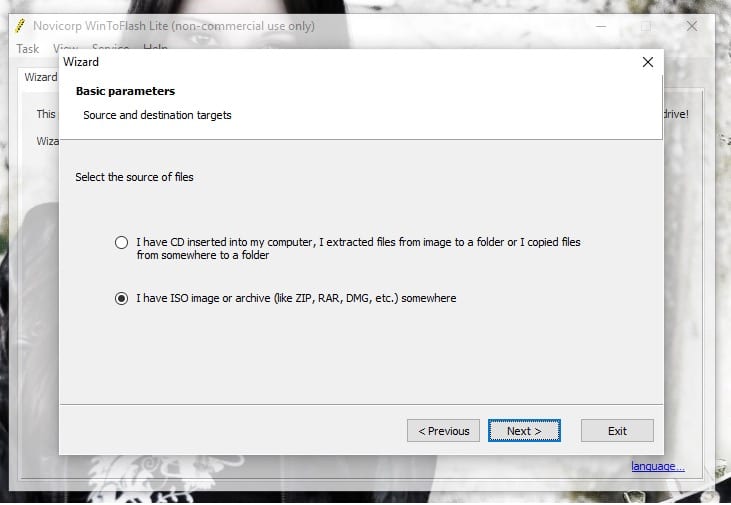
- В следващия прозорец избираме опцията "Имам ISO iage или архив (като ZIP, RAR, DMG и т.н.) и кликнете върху "Напред".
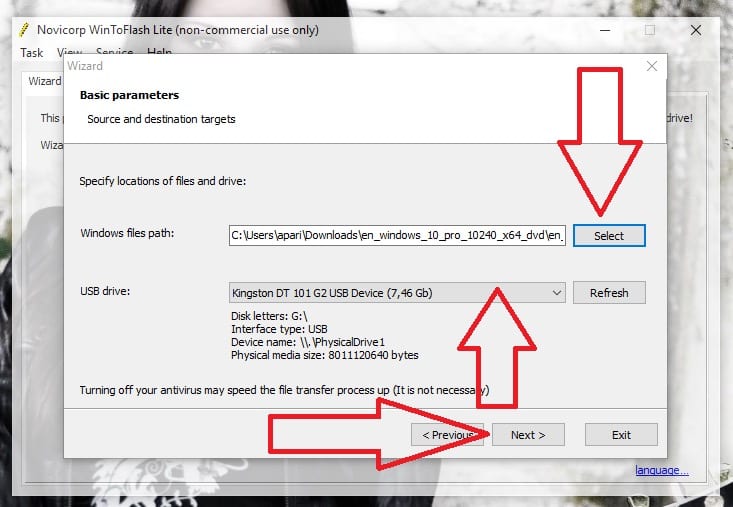
- В следващия прозорец трябва да: 1- Изберете Windows 10 ISO че изтегляме от официалния уебсайт на Microsoft; 2- Изберете pendrive, където ще създадем стартиращия USB. 3- Щракнете върху „Напред"да напредва.
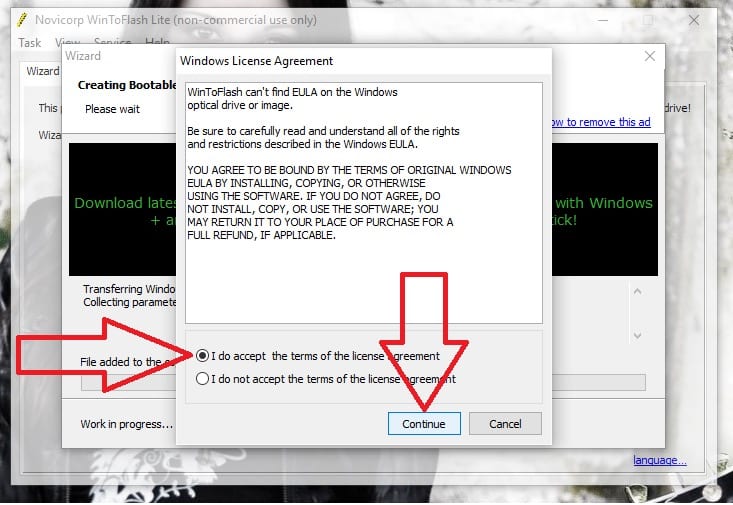
- В следващия прозорец отбелязваме полето, което казва „Приемам условията на лицензионното споразумение„И след това щракваме върху„Продължете".
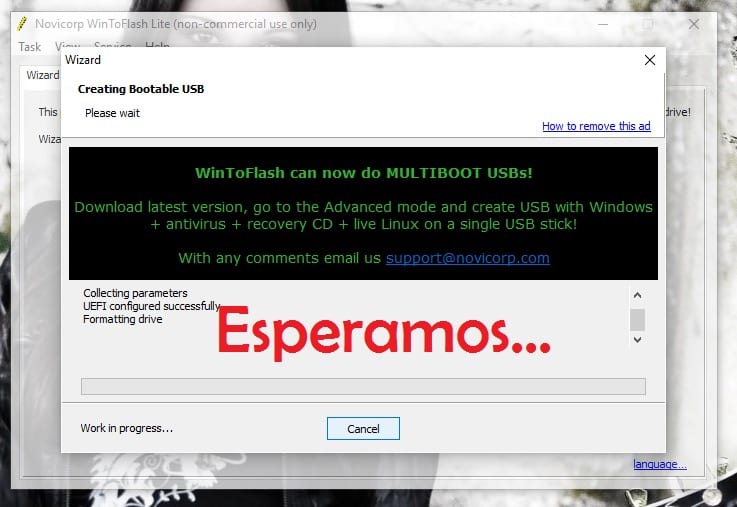
- И накрая изчакваме процесът да приключи.
Сега остава да инсталираме Windows 10. Инсталирането на система от USB не е по-различно от начина, по който го правим от CD или DVD. Единственото нещо е, че трябва да направим своето зареждане на компютър от USB. Това се прави от BIOS на компютъра. Трябва да потърсим секцията "Boot" и там или да променим реда на четене, така че първо да чете USB, след това CD и след това твърдия диск (който обикновено се нарича Floppy), или да активираме опция, която много компютри имат, че ни позволява да въведем избора на стартовия модул, като натиснем F2 или някой друг от Fx. Веднъж стартиран, процесът е същият както винаги.
Имаш изтеглете и инсталирайте Windows 10 ISO от официалния линк? Не се колебайте да ни кажете за вашия опит.
Докато изтегляте Windows 10 ISO, за да го инсталирате на вашия компютър, може да се интересувате от обучение как да деинсталирам програми в Windows 10. Има традиционни методи, които продължават да работят, но има и нови начини за премахване на приложения от нашия компютър.
Windows Vista е милион пъти по-добра от xp. Windows 10 е пълно отвращение, независимо къде го погледнете. Най-доброто от всичко е Windows 7
Въпрос. Ако имам Windows xp, мога ли да го заменя с Windows 10 с iso?