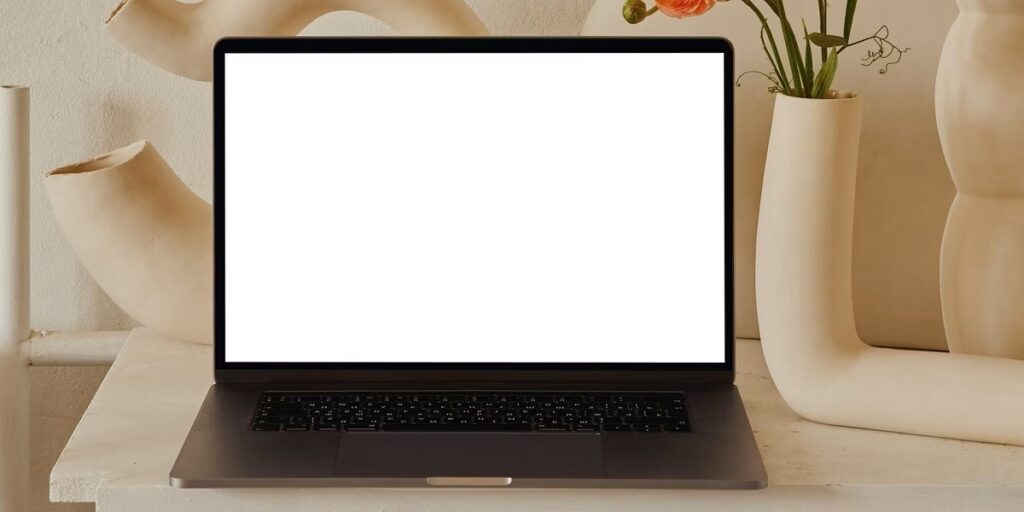
Сред потребителите на Windows едно от най-ужасяващите неща е срещата с син екран, което обикновено е симптом на сериозна оперативна грешка. Но не по-малко плашещо и смущаващо е, когато грешката на бял екран на прозорциИзвестен също като "белия екран на смъртта".
Тази неудобна ситуация обикновено възниква без предизвестие, обикновено когато ще влезем в нашия компютър, въпреки че може да се случи и докато използваме компютъра. Изведнъж екранът става бял без допълнителни обяснения. Това е знак, че има нещо нередно с някои от хардуерните или софтуерните компоненти на нашата система.
Цветните екрани са класическо предупреждение на операционната система на Microsoft, вид алармен сигнал. Има черни, сини и дори зелени екрани, които винаги са придружени от обяснителен текст с необходимите улики, за да разберете произхода на проблема. Вместо това, белият екран в Windows просто се показва, с пълно бяло, което изпълва целия екран и без текст, който може да ни помогне.

Това е допълнителен проблем, когато се опитваме да разрешим проблема, тъй като нямаме никаква индикация, за да знаем откъде да започнем да търсим лекарството.
Поради тази причина белият екран в Windows често се представя като неразрешим проблем пред нас, въпреки че в действителност не е, както ще видите по-долу:
Защо се появява бял екран в Windows?
Вярно е, че белият екран е некомуникативен с нас, отказвайки да ни предостави информация за причините, опитът ни казва, че има редица причини, които може да са в произхода на проблема. Те са както следва:
- Хардуерни проблеми на устройството.
- Драйвери, които не работят правилно, защото са повредени или остарели.
- Приложения във фонов режим, които пречат на определени системни процеси.
- Неуспешно изпълнение на актуализация на Windows.
Познавайки тези възможни причини, е по-лесно да определим какви са решенията, които трябва да приложим, за да се отървем от досадния бял екран.
Бял екран: решения
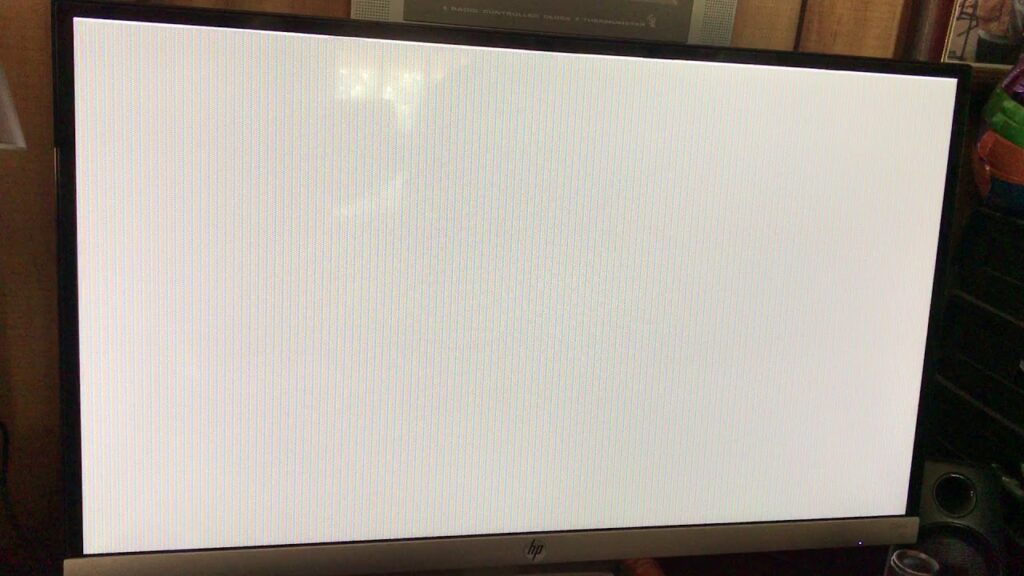
Преди да започнете с нашата батерия от решения за проблема с белия екран в Windows, не пречи да извършите някои предварителни проверки. Може би става въпрос само за лоша връзка, така че за да сте сигурни, че причината не е хардуерен проблем, е препоръчително да проверете всички кабели, свързани към системата, за да изключите тази точка. След като направите това, трябва да рестартирате компютъра.
Ако проблемът продължава, трябва да се опитат други решения. Препоръчваме да ги опитате в реда, в който ги представяме:
Принудително рестартиране на системата
Това е първото решение да се опитате да се отървете от белия екран в Windows. Този метод работи за отстраняване на проблема в голям процент от случаите, особено ако проблемите са причинени от конкретно приложение или не толкова сериозна системна грешка.
За да принудите a рестартиране на системата, всичко, което трябва да направим, е да задържим клавиша за захранване за няколко секунди, докато се изключи. След това трябва да рестартирате устройството и да проверите дали белият екран е изчезнал.
Изключете периферните устройства
Ако методът за принудително рестартиране не е проработил, следващото нещо, което трябва да опитаме, е да изключим всички периферни устройства, които са били свързани към нашия компютър чрез USB. В много случаи произходът на неизправността се открива в свързано външно устройствокато принтер или скенер или дори клавиатурата или мишката.
След прекъсването на връзката трябва да рестартираме компютъра и да проверим дали операционната система Windows стартира нормално. Ако изключим периферните устройства едно по едно, можем да идентифицираме кое от тях генерира грешката.
Влезте в безопасен режим
Друг път произходът на белия екран на нашия компютър е скрит във външно приложение. Най-ефективният начин да идентифицираме приложението, което не работи правилно, е да осъществим достъп до нашия компютър с безопасен режим на windows.
Когато имаме достъп в безопасен режим, всички приложения на трети страни са деактивирани по подразбиране. Ако Windows работи нормално в безопасен режим, трябва да се заключи, че проблемът с белия екран е причинен от външно приложение, което трябва да бъде премахнато.
Актуализиране на графични драйвери
Конкретна причина, която причинява появата на бял екран, е проблем в драйверите или контролерите на графичната карта. Решението е да ги актуализираме, което можем да направим ръчно или автоматично с помощта на програма. Това са стъпките, за да продължите с ръчна актуализация:
- Използваме комбинацията от клавиши Windows + X и изберете Администратор на устройство.
- Кликнете два пъти върху опцията „Адаптери за дисплей“.
- След това преминаваме към контролерите един по един, като щракваме с десния бутон на мишката и избираме опцията „Актуализиране на драйвера“.
Актуализирайте Windows
И накрая, има аспект, който може да е причината за белия екран на нашия компютър: проблеми с версията на Windows, която използваме. Решението може да бъде два вида: надстройте до по-нова версия или се върнете към предишна. Във всеки случай става въпрос за избор на този, който не създава проблеми. Начинът, по който да продължите, е обяснен подробно в този запис: Как да актуализирате Windows
Друго решение в същия смисъл е да върнете системата към предишна точка за възстановяване. По този начин ще можем да възстановим нашата Windows система до напълно функционално състояние. Имаме и специална публикация, в която обясняваме как да го направите: Как да възстановите Windows 10 до по-ранна точка.
Заключение
Ужасният бял екран е един от най-дразнещите проблеми, с които се сблъскват потребителите на Windows. За щастие, решенията, които прегледахме в тази публикация, обикновено са ефективни. Въпреки това можем да намерим по-упорити и трудни за разрешаване случаи. В тази ситуация е най-добре да отидете в оторизиран технически сервиз.