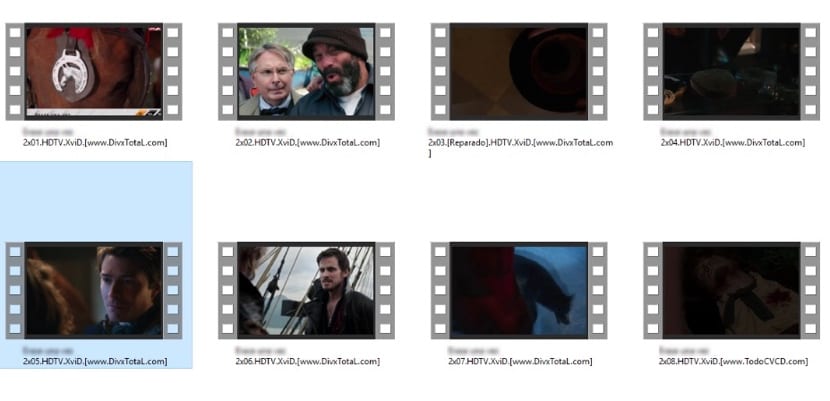
Una de las ventajas de las ventajas que nos ha traído Windows 10 es que ya no hace falta ir descargando codecs de diferentes páginas web par poder reproducir todo el contenido que nos descargamos de internet o el que grabamos a través de nuestra cámara de vídeo, digital o de nuestro smartphone. Por regla general, cada fabricante suele utilizar unos codecs diferentes para codificar el vídeo que graban, por lo que hace unos días teníamos que ir llenando nuestro disco duro de codecs y más codecs para poder reproducir el tipo de contenido que grabábamos. Pero eso ya no hace falta.
Windows 10 integra en el sistema operativo todos los codecs necesarios para poder reproducir cualquier vídeo que copiemos en nuestro PC. Pero el problema al que nos encontramos es que es muy probable que la aplicación para reproducirlos que nos ofrece Windows 10 de forma nativa no sea de nuestro agrado. Es entonces cuando tenemos que recurrir a internet para ver que aplicación se ajusta más a nuestras necesidades. Si no queréis buscar mucho, la mejor de todas, y encima gratuita, es VLC, que además integra todos los codecs necesarios para reproducir cualquier tipo de contenido.
Una vez hemos selecionado la aplicación ahora debemos cambiarla en Windows 10 para que se ejecute de forma predeterminada todos los vídeos que queramos ver en nuestro PC con Windows 10.
Cambiar la aplicación predeterminada para reproducir vídeos en Windows 10

- En primer lugar nos tenemos que dirigir hasta el archivo de vídeo que queremos reproducir y nos situamos sobre él con el ratón.
- A continuación pulsamos sobre el botón derecho y nos dirigimos hasta Abri Con y seleccionamos Elegir otra aplicación (aunque VLC se encuentre en el listado de opciones disponibles).
- Windows 10 nos mostrará un listado con las aplicaciones que permite reproducir vídeo. Buscamos la que queremos, en nuestro caso VLC, y nos dirigimos hasta el final de esa ventana donde se muestra un cuadro para marcar con el siguiente texto: Usar siempre esta aplicación para abrir los archivos .avi.
- Marcamos la casilla y pulsamos en Aceptar. A partir de ahora todos los archivos en formato .avi se abrirán con VLC.