
Hace unos años, podíamos encontrar impresoras hasta en las cajas de cereales, eso si, una vez se acaba la tinta del cartucho que incluía, podíamos tirar la impresora porque dejaba de funcionar. A la hora de buscar una impresora, no solo debemos pensar en el uso que vamos a hacer de ella, sino también en el tiempo que queremos que nos dure.
En mi caso particular, tengo una HP Envy Phothosmart, una impresora lleva 15 años conmigo y que sigue funcionando como al principio. Opté por comprar esta impresora al ofrecerme la función AirPlay, una función que nos permite imprimir de forma remota desde cualquier dispositivo, ya sea ordenador o smartphone o tablet.
Esta impresora, no se conecta físicamente a mi ordenador, sino que se conecta a la red Wi-Fi de nuestro hogar, para de esta forma, estar disponible en todos y cada uno de los equipos que están conectados a la misma red Wi-Fi.
Aunque la opción más sencilla es instalar la aplicación del fabricante, nunca es recomendable si no quieres que tu equipo se llene de aplicaciones basura, aplicaciones a las que no les vas a sacar ningún partido, excepto la que te permite configurar la impresora en tu equipo.
Además, con Windows 10, es el propio sistema operativo el que se encarga de descargar tanto los drivers como la aplicación del fabricante que se encarga de mostrarnos el nivel de tinta de los cartuchos. Si quieres conocer como conectar una impresora AirPrint a tu equipo, a continuación te mostramos los pasos a seguir:
- Una vez hemos enchufado la impresora y la hemos configurado para que se conecta a la red Wi-Fi de nuestro hogar, accedemos a las opciones de configuración de Windows (tecla Windows + i)
- A continuación, pulsamos en Dispositivos.
- En la columna de izquierda, pulamos en Impresoras y escáneres.
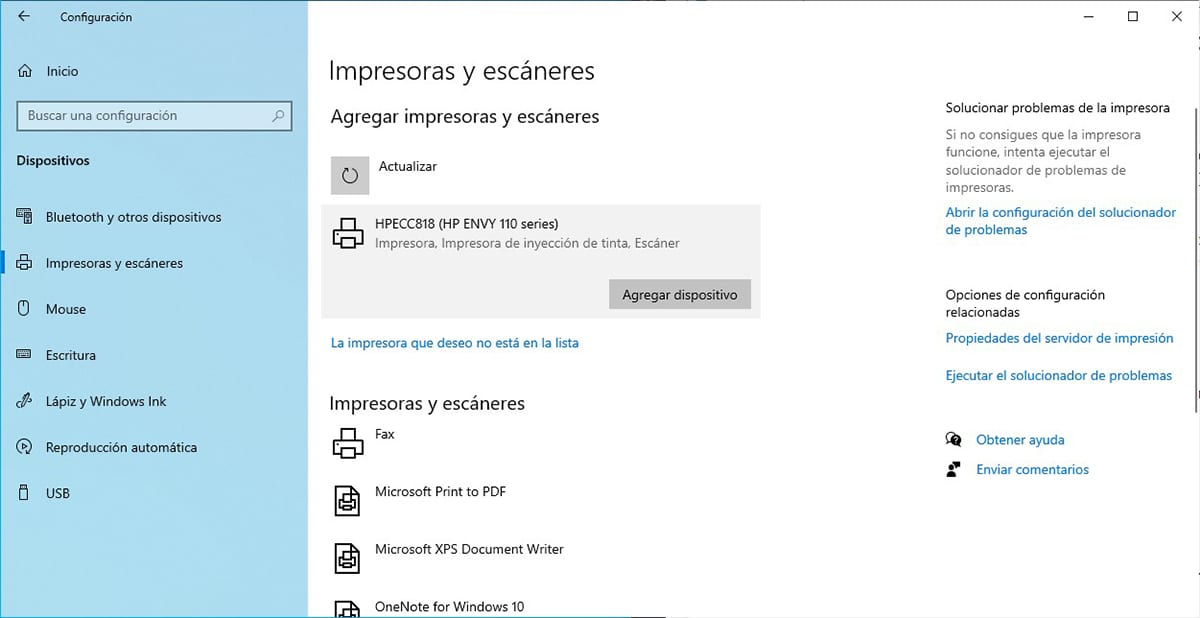
- En la columna de la derecha, pulamos en Agregar una impresora o escáner.
- Cuando se muestre el nombre de la impresora, pulsamos sobre ella y en Agregar dispositivo.
Unos segundos después, Windows 10 comenzará a instalar la impresora sin necesidad de tener que descargar el software de la impresora.